適切なタイプのテクスチャ プロジェクションを選択することは、テクスチャリング プロセスの重要な要素です。プロジェクションがオブジェクトのシェイプに近ければ近いほど、オブジェクトを正しい外観にするために費やすテクスチャの調整時間も短縮できます。このセクションでは、使用できるテクスチャ プロジェクションのタイプについて説明します。
ロリポップ投影は、丸い、棒付きキャンディの包紙のように、オブジェクトの上部を覆い、端が下部で集まるようにテクスチャを配置します。ロリポップ投影を適用するには、「TextureWizard を使用する」で説明されているように、TextureWizard を使用する必要があります。
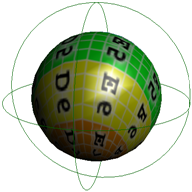
UV 投影は NURBS サーフェイス オブジェクトの UV パラメタリゼーションに従います(テクスチャ UV 座標には関係ありません)。UV 投影は、オブジェクトのサーフェイスでゴムの皮膚のように引き伸ばされます。オブジェクトのポイントは、テクスチャ内の特定の座標に正確に対応するため、正確にテクスチャををオブジェクトのジオメトリにマッピングできます。
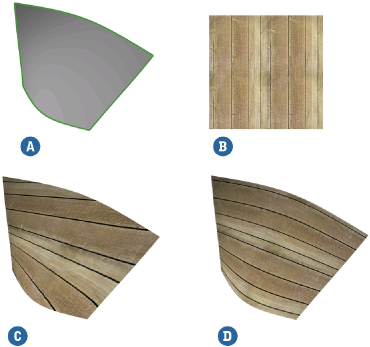
XZ 平面マップと UV マップを使用して木のテクスチャを適用した NURBS サーフェイスです。UV マップが適用されていると、オブジェクトの輪郭にそってパターンが正確に表示されます。
カメラ プロジェクションは、スライド プロジェクタのように、オブジェクトのサーフェイス上のカメラからテクスチャを投影します。ライブ アクションの背景をシーンに投影する際には有効であるため、背景で 3D エレメントのモデリングやアニメートを実行できます。
カメラの位置を変えると、投影位置が変わります。希望通りにテクスチャをサーフェイス上に配置した後は、投影をフリーズできます。
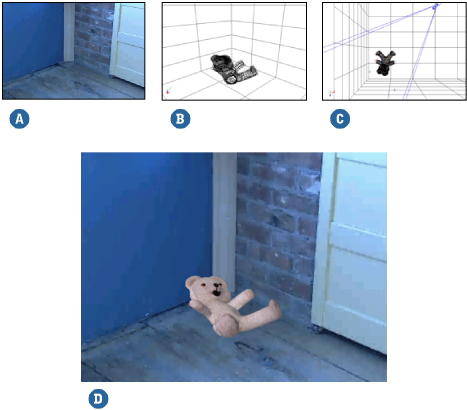
部屋の隅は、シーン カメラから投影されたテクスチャ イメージを使用してテクスチャリングされています。レンダリング後は、投影された背景にモデリングされたテディベアが表示されます。
テクスチャリングするエレメント(1 つまたは複数のオブジェクト、グループ、階層、ポリゴン、またはポリゴン クラスタ)を選択し、任意のツールバーから[取得](Get)  [プロパティ](Property)
[プロパティ](Property)  [テクスチャ プロジェクション](Texture Projection)
[テクスチャ プロジェクション](Texture Projection)  [カメラ プロジェクション](Camera Projection)を選択します。
[カメラ プロジェクション](Camera Projection)を選択します。
テクスチャ シェーダのプロパティ エディタの[テクスチャ プロジェクション]グループボックスで、[新規](New)  [カメラ プロジェクション](Camera Projection)を選択します。
[カメラ プロジェクション](Camera Projection)を選択します。
テクスチャ シェーダのプロパティ エディタの[テクスチャ プロジェクション]グループ ボックスで、[新規](New)  [新規プロジェクションの作成](Create New Projection)を選択し、TextureWizard で[プロジェクション タイプ](Projection Type)を[カメラ](Camera)に設定して[OK]をクリックします。
[新規プロジェクションの作成](Create New Projection)を選択し、TextureWizard で[プロジェクション タイプ](Projection Type)を[カメラ](Camera)に設定して[OK]をクリックします。
カメラを操作するか、シーンのオブジェクトを変換してテクスチャが正しく配置されるようにします。カメラ ビューのレンダ領域を使用して、レンダリングされた結果を確認できます。
満足できるプロジェクションが完成したら、そのプロジェクションをフリーズしてカメラが移動してもテクスチャが移動しないようにすることができます。テクスチャ プロジェクションのフリーズの詳細については、「テクスチャ プロジェクションをフリーズする」を参照してください。
キュービック投影をオブジェクトに適用すると、オブジェクトの面が、ポリゴンの法線の向きか、面に近い距離のどちらかに基づいて、キュービック テクスチャ サポートの特定の面に割り当てられます。次に、平面または球状の投影方法によって、テクスチャがサポートの各面から投影されます。
既定では、テクスチャ全体が立方体の 6 つの面から投影されます。ただし、キュービック投影の豊富なプリセットから選択することもできます。また、立方体の各面を個別に変換し、その変換を独自のプリセットとして保存することもできます。
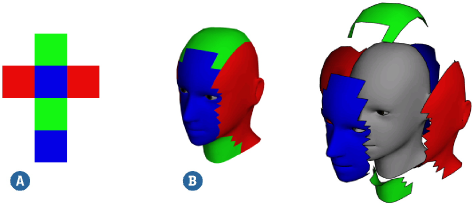
テクスチャ イメージの各パーツ(A)がそれぞれの面に投影されるように、キュービック投影が頭部(B)に適用されています。ここで使用されているプリセットは、Cubic_verticalcross です。
テクスチャリングするエレメント(1 つまたは複数のオブジェクト、グループ、階層、ポリゴン、またはポリゴン クラスタ)を選択し、任意のツールバーから[取得](Get)  [プロパティ](Property)
[プロパティ](Property)  [テクスチャ プロジェクション](Texture Projection)
[テクスチャ プロジェクション](Texture Projection)  [キュービック](Cubic)を選択します。
[キュービック](Cubic)を選択します。
テクスチャ シェーダのプロパティ エディタの[テクスチャ プロジェクション]グループ ボックスで、[新規](New)  [キュービック](Cubic)を選択し、[編集](Edit)をクリックします。
[キュービック](Cubic)を選択し、[編集](Edit)をクリックします。
テクスチャ シェーダのプロパティ エディタの[テクスチャ プロジェクション]グループ ボックスで、[新規](New)  [新規プロジェクションの作成](Create New Projection)を選択し、TextureWizard で[プロジェクション タイプ](Projection Type)を[カメラ](Camera)に設定して[OK]をクリックします。最後に、[テクスチャ プロジェクション]グループ ボックスの[編集]をクリックします。
[新規プロジェクションの作成](Create New Projection)を選択し、TextureWizard で[プロジェクション タイプ](Projection Type)を[カメラ](Camera)に設定して[OK]をクリックします。最後に、[テクスチャ プロジェクション]グループ ボックスの[編集]をクリックします。
既定では、テクスチャ全体が立方体の 6 つの面から投影されます。満足のいく結果が得られない場合は、別の設定を選択してみます。次のいずれかの操作を実行します。
[フェイスの選択](Face Selection)および[フェイスの投影](Face Projection)など、必要に応じて、その他のオプションも設定できます。これらのすべてのオプションについては、「[テクスチャ サポート]プロパティ エディタ」を参照してください。
空間的プロジェクションは、オブジェクトのボリュームを投影する、3D の UVW テクスチャ プロジェクションです。これは通常、木や大理石などの内部構造を持つマテリアルの 3D プロシージャル テクスチャに使用されます。オブジェクトを変形したり、テクスチャ サポートをオブジェクトに合わせて変換させると、内部テクスチャの異なるパーツが表示されます。
ユニーク UV マッピングは、次のいずれかの方法を使用して、テクスチャをポリゴン メッシュ オブジェクトに適用します。
[個々のポリゴンパッキング](Individual polygon packing)各ポリゴンの UV 座標がそのポリゴン固有のテクスチャのピースに割り当てられるため、あるポリゴンの座標が別のポリゴンの座標と重なり合うことはありません。
この方法は、ポリゴン メッシュをレンダマップする場合に役立ちます。一般的には、オブジェクトのジオメトリに適したプロジェクション タイプを使用してオブジェクトにテクスチャを適用します。その後、新しいユニーク UV プロジェクションを使用してオブジェクトをレンダマップし、オブジェクトに再び貼り付けられるテクスチャ イメージを出力できます。出力したテクスチャは、各ポリゴンに適切に貼り付けられるため、「展開」するかどうかを考慮する必要がありません。
レンダ マップを使用して作成されたイメージなど、プロジェクション用に作成されたテクスチャを使用する場合は、ポリゴン パッキング型のユニーク UV プロジェクションを使用すると仕上がりが良くなります。
[角度でグループ化](Angle Grouping)投影方向を決めた後に、法線の方向が指定の角度の許容範囲にある、隣接するポリゴンをグループ化します。この処理は、オブジェクトのポリゴンがすべてグループ化されるまで繰り返されます。グループ化しておくと、グループ(アイランド)はテクスチャの個別のピースに割り当てられるので、2つのアイランドの座標が重なリ合うことはありません。
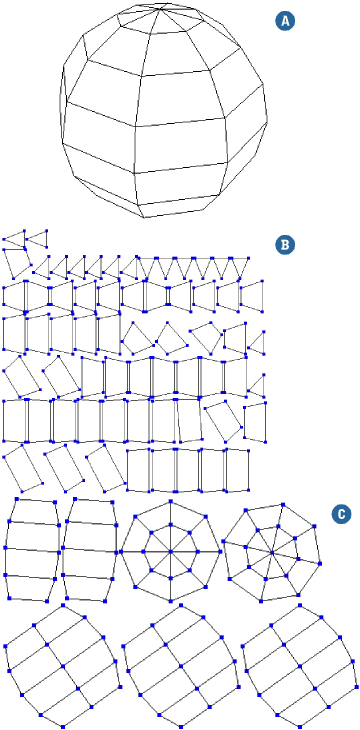
UV の輪郭ストレッチ プロジェクションでは、オブジェクトのポリゴン選択範囲にテクスチャ イメージを投影できます。輪郭ストレッチ プロジェクションでは、特定のフォームに従って投影せずに、4 つのコーナーの選択範囲を分析することによって、ポリゴンの UV 座標をイメージ全体に引き伸ばす最善の方法を判断します。
輪郭ストレッチ プロジェクションには、他のプロジェクションに含まれる位置合わせオプションおよび位置指定オプションが用意されていません。代わりに、選択範囲のトポロジと複雑さに応じて、適したストレッチ方法を選択してください。また、輪郭ストレッチ プロジェクションにはテクスチャ サポートがありません。輪郭ストレッチ部分投影は、Texture Editor でのみ調整できます。
輪郭ストレッチ プロジェクションは、数多くのさまざまなテクスチャリング タスク(特に起伏のある地形状メッシュの路線や道路にテクスチャを適用する場合)に役立ちます。また、カーブのあるメッシュに規則的な形状のテクスチャをフィットさせる場合にも便利です。たとえば、ビール瓶(瓶の首と胴体のちょうど接合部)にラベル テクスチャを貼り付けるといった場合に役立ちます。

輪郭ストレッチで最も簡単なジオメトリは矩形グリッドですが、通常のシェイプ以外には輪郭ストレッチ プロジェクションを使用してください。選択を行う際には、2~3 の簡単なガイドラインを参考にしてください。
選択範囲が必ずしも長方形グリッドでなくてもかまいませんが、輪郭ストレッチ プロジェクションはその輪郭から 4 つのコーナーを導出する必要があります。
選択範囲が連続しない、複数の「アイランド」で構成されている場合は、プロジェクションの適用後に、Texture Editor 内の UV 座標の分離は保持されません。代わりに、UV 座標は単一の選択範囲として扱われます。
[Render]ツールバーから[取得](Get)  [プロパティ](Property)
[プロパティ](Property)  [テクスチャ プロジェクション](Texture Projection)
[テクスチャ プロジェクション](Texture Projection)  [UV の輪郭ストレッチ](Contour Stretch UVs)を選択します。
[UV の輪郭ストレッチ](Contour Stretch UVs)を選択します。
必要に応じて、ポリゴン選択範囲でプロジェクションの適用先となる、新しいコーナーを選択します。最初のポリゴン選択範囲の境界上には、新しいコーナーが配置されている必要があります。その後、右クリックしてピック セッションを終了します。
輪郭ストレッチ方法を選択し、必要に応じてその他のオプションを設定します。「[ポリゴン UV 輪郭ストレッチ]プロパティ エディタ」(「プロパティ リファレンス」)を参照してください。
展開により、切断線や継ぎ目として指定したエッジでポリゴン メッシュ オブジェクトの「ラップを解除」して、UV テクスチャ プロジェクションを作成できます。展開されると、テクスチャ プロジェクション内に境界線または独立したアイランドを作成できるように、切断線が切断されているものとして処理されます。たとえば、オレンジやバナナの皮を平たく延ばしたようなイメージができ上がります。
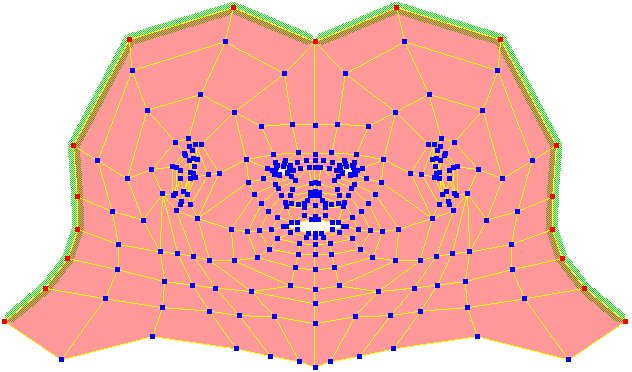
ポリゴン メッシュ オブジェクトを選択します。必要に応じて、切断線として使用するエッジを選択することもできます(ステップ 3 の[切断線に追加する](Add to Cut Line)をクリック)。エッジを選択する・しないに関わらず、後で切断線を追加したり削除することができます。
これで、[展開]オペレータを追加する場合に、新しいテクスチャ プロジェクションを作成するのではなく、既存のテクスチャ プロジェクションを選択できるようになります。既存テクスチャの縫い目は、[展開]オペレータの切断線として自動的に追加されます。これにより、既存のプロジェクションから開始して、切断線を追加して再展開を行い、あるいはパッキング オプションを使用して、アイランドを配置できるようになります。
[取得](Get)  [プロパティ](Property)
[プロパティ](Property)  [テクスチャ プロジェクション](Texture Projection)
[テクスチャ プロジェクション](Texture Projection)  [UNFOLD]を選択します。
[UNFOLD]を選択します。
展開プロパティは、メッシュに適用され、そのメッシュのプロパティ エディタが開きます。このプロパティエディタのすべてのオプションの詳細については、「[展開]プロパティ エディタ」を参照してください。
エッジを選択し、[切断線に追加する](Add to Cut Line)をクリックします。さらにエッジを追加するには、同じ操作を繰り返します。
追加したエッジを削除するには、エッジを選択し、[切断線から削除する](Remove from Cut Line)をクリックします。
まったく新規のエッジのセットでやり直すには、目的のエッジを選択して[現在のエッジから設定する](Set from Current Edges)をクリックします。
作業中に現在切断線として設定されているエッジを確認するには、[切断線を選択する](Select Cut Line)をクリックします。
ヒントについては、「切断線の選択に関するヒント」を参照してください。
Texture Editor([Alt]+[7]キー)を開くか、更新して展開の結果を確認します。オブジェクトに UV テクスチャ プロジェクションが既に含まれている場合は、[UVs]メニューから[展開](Unfold)プロジェクションを選択する必要があることに注意してください。
必要に応じて、ステップ 3 の操作を実行して切断線を調整し続けることができます。[更新してパッキング](Update and Pack)または[更新し、パッキングしない](Update No Pack)をクリックして、結果を Texture Editor で確認します。
Texture Editor でポリゴンを切り離して作成した新しい継ぎ目は、切断線として自動的に追加されます。
一度に 1 つまたは複数のアイランドの作業を集中的に行う場合は、他のエレメントに影響を与えずに特定のアイランドのみを再展開できます。Texture Editor で目的のアイランドを選択して、[ツール](Tools)  [選択したアイランドを再展開(展開操作のみ)](Re-Unfold Selected Islands (Unfold Op Only))を選択します。このコマンドが機能するのは、この手順でメッシュを展開した場合、つまりテクスチャ プロジェクション スタックに[Unfold]オペレータがある場合だけです。
[選択したアイランドを再展開(展開操作のみ)](Re-Unfold Selected Islands (Unfold Op Only))を選択します。このコマンドが機能するのは、この手順でメッシュを展開した場合、つまりテクスチャ プロジェクション スタックに[Unfold]オペレータがある場合だけです。
Texture Editor で、UV 座標に他の変更を加えることもできます。たとえば、別の領域のリラックスまたは正則化を行うことができます。「サンプル ポイントのリラックスおよび正則化を行う」を参照してください。
必要に応じて、[パッキング]タブにあるオプションを使用して、UV 空間で UV アイランドを配置する方法をコントロールします。これらのオプションを設定し、[パック](Pack)をクリックするか、[ライブ パッキング](Live packing)をアクティブにして変更したエフェクトを確認します。
後にさらに変更を加える場合は、Explorer から[展開]プロパティをもう一度開きます。
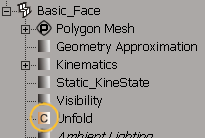
切断線を選択する主な目的は、メッシュが平坦化される際の歪みを最小限に抑えることです。たとえば、開いた円柱を平坦化すると、ポリゴンのサイズに好ましくない歪みが生じます。
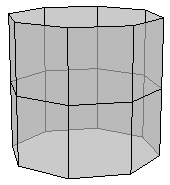
|
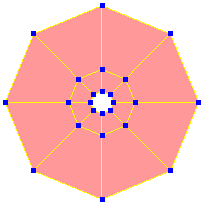
|
さらに、アイランドの数と切断線の長さはできるだけ最小限に抑えるようにします。こうすると、継ぎ目全体にわたって色の変更をスムージングする際のテクスチャ ペイントの作業が少なくなります。また、切断線はできるだけ目に見えない場所に配置するようにします。たとえば、脇の下や頭の後ろ側などです。そうすると、継ぎ目で問題が発生してもあまり目立ちません。
以下は、歪みを最小限に抑えるための一般的なガイドラインです。ただし、切断線の最終的な選択は、オブジェクト固有のシェイプに大きく左右されます。
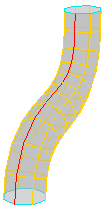
|
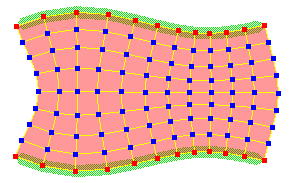
|
円錐状のアイランドでは、頂点から最も近い境界線に向かって切断線を追加します。
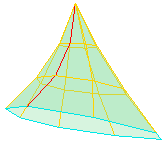
|
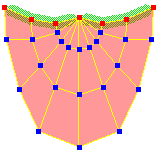
|
ソック状のアイランドでは、「縁の部分」を切り離して、切断線を縦方向に追加します。
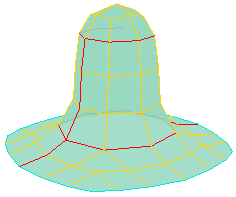
|
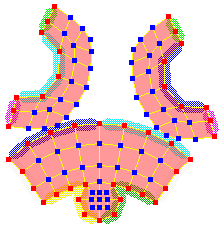
|
展開プロジェクションの適用または更新時にエラーが表示される場合は、ダブル エッジ、ダブル ポリゴンなどの普通でないジオメトリをチェックしてください。5 面以上のポリゴンでも問題が生じる場合があります。
シェイプによっては、いくつかのアイランドに切断しなければうまく展開できないものがあります。たとえば、次のように記述します。
[フリーズ M](Freeze M)ボタン(フリーズ モデリング)は、テクスチャ プロジェクション スタックの[Unfold]オペレータをフリーズしません。[Unfold]オペレータをフリーズするには、次のいずれかを実行します。
[展開]プロジェクションを選択するか、Explorer でプロジェクション スタックから[Unfold]オペレータ([Unfold]カスタム プロパティではない)を選択して、[フリーズ](Freeze)をクリックします。詳細については、「テクスチャ プロジェクションをフリーズする」を参照してください。
[Unfold]オペレータをフリーズしても、オブジェクトの展開カスタム プロパティは削除されません。オペレータがフリーズされている場合は、[Unfold]プロパティ エディタのボタンを使用して、新しい UV 座標セットを作成します。

既存の UV テクスチャ投影からアイランドをパックするために、パッキング機能を[展開](Unfold)から簡単に使用できるようになりました。
 [レンダリング/テクスチャ](Rendering/Texturing)
[レンダリング/テクスチャ](Rendering/Texturing)  [Texture Editor]を選択するか、[Alt]+[7]を押します。
[Texture Editor]を選択するか、[Alt]+[7]を押します。
[Texture Editor]ウィンドウが表示されます。このウィンドウには、選択したオブジェクトの UV テクスチャ投影が表示されます。
 [展開/パック](Unfold/Pack)を選択します。
[展開/パック](Unfold/Pack)を選択します。
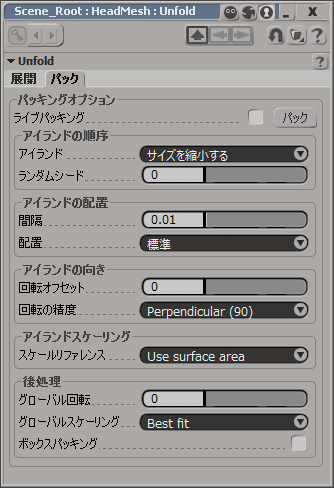
変更を行ったときに Texture Editor に結果を表示するには、[ライブ パッケージ作成](Live Packaging)オプションをオンにします。このオプションがオフになっている場合、パッキング設定への変更内容で Texture Editor を更新するには、[パック](Pack)をクリックします。
パッケージ作成設定の詳細については、「[展開]プロパティ エディタ」を参照してください。