当然ながら、選択ツールを使用すると、エレメントを選択および選択解除できます。それぞれの選択ツールは、3D ビューでの選択方法が異なります。ツールごとに、操作が一部異なります。どの選択ツールを使用するかは、個人の好みや、ある特定の状況での使いやすさを考慮してください。
選択ツールおよびフィルタを手作業で設定するかわりに、選択ツールおよびフィルタの両方を自動的に設定する選択モードを使用することもできます。「オブジェクト選択モード」および「コンポーネント選択モード」を参照してください。
以下のセクションでは、さまざまなツールとその操作について説明します。個別のアクション(選択、選択内容への追加、切り替え、選択解除など)の実行に使用するマウスボタンと変更キーは、選択したインタラクションモデルによって異なります。
詳細については、「異なるインタラクションモデルを使用したオブジェクトの選択」および「異なるインタラクションモデルを使用したコンポーネントの選択」を参照してください。
矩形選択([F7])は、マーキー選択とも呼ばれます。 エレメントを選択するには、マウスを斜めにドラッグし、選択するエレメントを矩形で囲みます。
矩形選択ツールの動作は、[ツール]>[選択]プリファレンスの[矩形選択オプション](Rectangle Select: Options)で設定する[シェード モードでレイキャスト](Raycast in Shaded Mode)に依存します。
オンの場合、矩形ツールは、[隠線消去]、[コンスタント]、[シェーディング]、[テクスチャ]、および[テクスチャ デカール]の各表示モードで重なっている(他のエレメントの後ろに隠れている)エレメントを無視します。
オフの場合、矩形ツールは、重なっているエレメントを考慮しない高速で単純なアルゴリズムを使用します。その結果、ビュー内の他のエレメントの後ろに隠れているため表示できないエレメントが選択される可能性があります。
このオプションはポイント移動ツールでも使用されます。3D ビューの[ディスプレイ モード]メニューの[オブジェクト プロパティのオーバーライド](Override Object Properties)をオフにすると、このオプションは無視されます。
投げ縄ツール([F8])を使用すると、エレメントの周囲を自由に描画した形状に含まれる 1 つまたは複数のエレメントを選択できます。このツールは、不規則な形状のコンポーネントのセットを選択する場合に特に役立ちます。
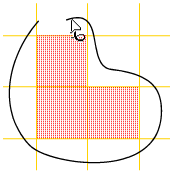
投げ縄ツールは、他のエレメントで遮られたエレメントを選択することはありません。しかし、[透明選択ワイヤフレームの表示](Show Transparent Selected Wireframe)がオンになっていれば、[陰線消去]、[コンスタント]、[シェーディング]、および[テクスチャ]ビューイング モード内のアクティブなオブジェクトの「反対側」にあるコンポーネントを選択することが可能です(この設定と他の[カメラ表示]オプションについては、「その他のディスプレイ オプションの設定」(「Basics(基本)」)を参照)。ただし、このオプションが設定されている場合でも、複数のコンポーネントの最上部が直接重なり合っている場合は、一番上に重なっているコンポーネントのみが選択されます。
フリーフォーム ツール([F9])を使用すると、エレメントを横切るラインを描画することでエレメントを選択できます。これは、ポリゴン メッシュを使用してモデリングしているときに一連のエッジを選択したり、カーブからのヘア作成やロフトを実行するために一連のカーブを順に選択したりする場合など、さまざまな状況で役立ちます。
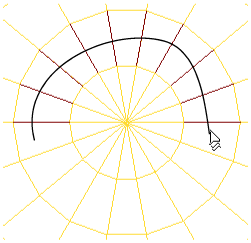
フリーフォーム選択ツールでは、重なっているエレメントは選択されません。[カメラ表示]オプションの[透明選択ワイヤフレームの表示](Show Transparent Selected Wireframe)をオンにしていて、別のオブジェクトの向こうにエレメントが部分的に表示されている場合も同様です。
レイキャスト ツール([F10])は、マウス ポインタの位置からシーンへレイ(光線)を投射します。レイが当たったエレメントが選択されます。フリーフォーム ツールと同様に、レイキャスト選択では重なっているエレメントは選択されません。[カメラ表示]オプションの[透明選択ワイヤフレームの表示](Show Transparent Selected Wireframe)をオンにしていて、別のオブジェクトの向こうにエレメントが部分的に表示されている場合も同様です。しかし、フリーフォーム ツールとは異なり、エレメントがハイライト表示されるのはマウス ボタンを押している間になります。
矩形レイキャスト選択ツール([Shift]+[F10])の動作は、矩形ツールとレイキャスト ツールを組み合わせたものになります。矩形ツールと同様に、希望するエレメントを囲む矩形をドラッグして定義することで選択します。また、レイキャスト ツールと同様に、[隠線消去]、[コンスタント]、[シェーディング]、[テクスチャ]、および[テクスチャ デカール]の各表示モードで重なっているエレメントを無視します。
ペイント選択ツール([F11])を使用すると、ブラシを使用してコンポーネントを選択できます。このツールで選択できる対象は、ポイント(ポリゴン メッシュまたは NURBS 上)、エッジ、およびポリゴンに限られます。ペイント ツールのブラシ サイズを変更すると、コンポーネントの選択方法に影響します。
ブラシの半径を設定することで、1 回のストロークで選択される領域のサイズをコントロールできます。これはインタラクティブに調整できるほか、[ブラシ プロパティ]エディタでも調整できます。ブラシのサーフェイス適用範囲を設定すると、アクティブなオブジェクトにどの範囲でブラシをかけるのかを調整できます。この設定は隅の方のコンポーネントが選択されるかどうかに影響します。サーフェイス適用範囲は[ブラシ プロパティ]エディタで設定できます。
アクティブなオブジェクト上をクリック アンド ドラッグして、ペイントのストロークを決定します。ドラッグでペイントされたコンポーネントはハイライト表示されます。
ブラシの半径を変更するには、[R]キーを押して左または右にドラッグします。半径を設定する他の方法については、「ブラシの半径の変更」(「コマンドおよびツール」)を参照してください。
[Brush Properties]プロパティエディタ(「プロパティ リファレンス」)を開くには、 [Ctrl]+[W]キーを押します。ペイント選択ツールを使用する場合、[半径]および[サーフェイス適用範囲]パラメータのみが反映されます。