このセクションでは、オブジェクトの選択方法について説明します。そのほとんどは、3D ビューおよび Schematic ビューでマウスを使ってオブジェクトをインタラクティブに選択する方法になりますが、一部のメニューコマンドとキーボードショートカットはすべてのビューで使用できます。
このほか、Explorer でオブジェクトを選択する方法(「Explorer でエレメントを選択する」(「ウィンドウとビュー」)を参照)、あるいは名前を指定してオブジェクトを選択する方法(「名前による選択」を参照)があります。

オブジェクトを選択する最も簡単な方法は、スペースキーを使用してオブジェクト矩形選択をオンにすることです。この方法はスープラモードでもスティッキモードでも使用できます。しかし方法はほかにもあります。詳細については以降のセクションで説明します。
選択モードは、あらかじめ設定された選択フィルタおよび選択ツールの組み合わせです。これにより、1回キーを押すだけでよく使用するフィルタとツールの組み合わせをアクティブにすることができます。
オブジェクト選択モードは、矩形モード1つしかありません。このモードは、オブジェクトフィルタと矩形ツールを組み合わせたものです。
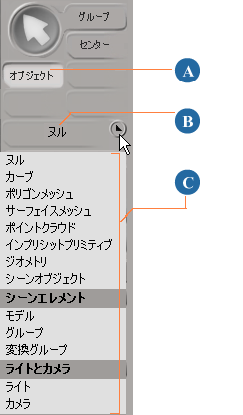
| A |
クリックすると、任意のタイプのオブジェクトが選択されます。 |
| B |
直前に使用されたフィルタに対するフィルタのボタンをクリックします。 |
| C |
矢印をクリックして他のフィルタをリストし、続けて任意のオブジェクトタイプのフィルタを選択します。 |
選択フィルタは、3D ビューおよび Schematic ビューでの、マウスを使用した選択の対象を決定します。オブジェクトフィルタを使用すると、任意のオブジェクトを選択できます。さらに、特定のタイプのオブジェクトだけに選択を制限するフィルタが多数あります。これらの特定フィルタは、ヌル、チェインエレメント、その他のコントロールオブジェクトを複雑なシーンから選択する場合に役立ちます。
別のオブジェクトタイプの選択フィルタをアクティブにしても、すでに選択されているオブジェクトのステータスは変化しません。単に選択ツールで選択できるオブジェクトの内容が変わるか、選択対象に追加できるオブジェクトの内容が変わります。
フィルタを使用した選択の変更で説明されているように、フィルタを使用して現在の選択リストを変更することもできます。
3D ビューおよび Schematic ビューでオブジェクトを選択する場合、2 つのインタラクションモデルのうち一方を使用できます。
デフォルトの Softimage 選択モデルは、Shift や Ctrl などの制御キーを使用して選択の拡張、切り替え、選択解除などを行います。この点で、ほかの Windows アプリケーションとの親和性が高くなっています。
SI|3D 選択モデルは、SOFTIMAGE|3D と同様、異なるマウスボタンによりノード、ブランチ、ツリーの切り替えを行います。このモードは、以前のスタイルの操作方法に慣れていて、その方法が好みというユーザ向けに用意されています。
初期設定のインタラクションモデルは、最初に Softimage を起動したときに[Interaction Model]ダイアログボックスで選択した設定に従います。しかし、設定は常に変更可能です。また、変更内容は次回 Softimage を起動したときも有効になります。
[Select](Select)メニューの[SI|3D 選択モデル](SI|3D Selection Model)を切り替えます。このオプションがオフの場合、Softimage の選択モデルが使用されます。このオプションがオンの場合、SI|3D 選択モデルが使用されます。
[Select]  [SI|3D 選択モデル](SI|3D Selection Model)がオフの場合は、次のマウスおよびキーボードの組み合わせを使用します。
[SI|3D 選択モデル](SI|3D Selection Model)がオフの場合は、次のマウスおよびキーボードの組み合わせを使用します。
[Select]  [SI|3D 選択モデル](SI|3D Selection Model)がオンの場合は、次のマウスおよびキーボードの組み合わせを使用します。
[SI|3D 選択モデル](SI|3D Selection Model)がオンの場合は、次のマウスおよびキーボードの組み合わせを使用します。
[Select]  [領域内の単一オブジェクトを選択](Select Single Object in Region)がオンの場合、3D ビューのある領域でマウスをドラッグすると、オブジェクトは 1 つのみ選択されます。
[領域内の単一オブジェクトを選択](Select Single Object in Region)がオンの場合、3D ビューのある領域でマウスをドラッグすると、オブジェクトは 1 つのみ選択されます。
このオプションがオフの場合は、オブジェクトフィルタ基準に合致するオブジェクトがすべて選択されます。
このオプションは、[Select]  [SI|3D 選択モデル](SI|3D Selection Model)を切り替えると自動的に切り替わりますが、個別に切り替えることも可能です。
[SI|3D 選択モデル](SI|3D Selection Model)を切り替えると自動的に切り替わりますが、個別に切り替えることも可能です。
グループはオブジェクトのセットに名前が付けられたものです。3D ビューまたは Schematic ビューでグループを選択するには、[グループ](Group)選択ボタンまたは=キーを使用します。詳細については、「グループを選択する」を参照してください。