このセクションでは3Dビューでインタラクティブにコンポーネントを選択する方法について説明します。コンポーネントの場合、選択はタグ付けと呼ばれることもあります。
インタラクティブに選択する以外に、文字列を使用してコンポーネントを選択することもできます(「名前による選択」を参照)。
一部のコンポーネント選択テクニックは、ポリゴンメッシュコンポーネントにのみ適用されます これらのテクニックの詳細については、「ポリゴンメッシュコンポーネントの選択」(「モデリング」)を参照してください。
コンポーネントを含む1つまたは複数のオブジェクトを選択します。選択できるオブジェクトは、ポリゴンメッシュ、カーブ、サーフェイス、ラティス、ポイントクラウド、ヘアなどです。
コンポーネント選択フィルタおよび選択ツールをアクティブにします。または、よく使われるフィルタおよびツールの組み合わせが自動的に設定される、コンポーネント選択モードの 1 つを使用します。
コンポーネント選択フィルタについては、「コンポーネント選択フィルタ」を参照してください。
選択ツールについては、「選択ツールを使用する」を参照してください。
コンポーネント選択モードについては、「コンポーネント選択モード」してください。
選択されたオブジェクトはオレンジ色で表示され、コンポーネント選択に対してアクティブになっていることを示します。アクティブなオブジェクトのコンポーネントのみ選択できます。
3D ビューでマウスを使用します。個別のアクション(選択、選択内容への追加、切り替え、選択解除など)の実行に使用するマウスボタンと変更キーは、選択したインタラクションモデルによって異なります。詳細については、「異なるインタラクションモデルを使用したコンポーネントの選択」を参照してください。
選択モードは、よく使用される選択フィルタおよびツールの組み合わせをあらかじめ定義したものです。これらのモードはいずれもキーに割り当てられていて、すばやく容易に利用できます。
 [SI|3D 選択モデル](SI|3D Selection Model)および[Select]
[SI|3D 選択モデル](SI|3D Selection Model)および[Select]  [拡張コンポーネント選択](Extended Component Selection)を両方ともオフにしている状態でコンポーネントを選択に追加するには、[Shift]キーを押しながらクリックする必要があります。[Shift]キーを押さなかった場合は、新たに選択されたコンポーネントによって、以前の選択が置き換えられます。
[拡張コンポーネント選択](Extended Component Selection)を両方ともオフにしている状態でコンポーネントを選択に追加するには、[Shift]キーを押しながらクリックする必要があります。[Shift]キーを押さなかった場合は、新たに選択されたコンポーネントによって、以前の選択が置き換えられます。
アクティブなジオメトリオブジェクトで選択できるコンポーネントの種類は、コンポーネント選択フィルタにより決まります。よく使用されるフィルタは[Select]パネルのボタンから使用できます。ほかのフィルタはボタンの下のフィルタメニューから使用できます。
コンポーネント選択フィルタはコンテキスト依存です。つまり、どのタイプのオブジェクトがアクティブになっているかにより異なります。たとえば、ポリゴンメッシュオブジェクトが選択されている場合は、使用できるフィルタは[エッジ]、[ポリゴン]などですが、NURBSサーフェイスが選択されている場合は、使用できるフィルタは[サブサーフェイス]、[アイソライン]などになります。
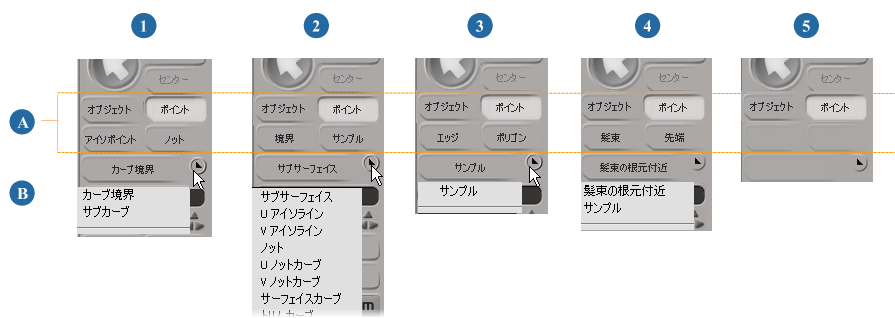
| A |
共通のフィルタはボタンになっています。 |
| B |
その他のフィルタはメニューにあります。 |
| 1 |
カーブコンポーネントフィルタ |
| 2 |
サーフェイスのコンポーネントフィルタ |
| 3 |
[ポリゴン]コンポーネント選択フィルタ |
| 4 |
ヘアのコンポーネントフィルタ |
| 5 |
ラティスまたはポイントクラウドのコンポーネントフィルタ |
コンポーネントフィルタを選択すると、そのフィルタタイプに該当するアクティブコンポーネントのうち、前回選択したコンポーネントが選択されます。たとえば、[Point]フィルタを選択すると、アクティブオブジェクト上で最も最近選択されたポイントが自動的に選択され、ハイライト表示されます。
 [SI|3D 選択モデル](SI|3D Selection Model)および[Select]
[SI|3D 選択モデル](SI|3D Selection Model)および[Select]  [拡張コンポーネント選択](Extended Component Selection)を両方ともオフにしている状態でコンポーネントを選択に追加するには、[Shift]キーを押しながらクリックする必要があります。[Shift]キーを押さなかった場合は、新たに選択されたコンポーネントによって、以前の選択が置き換えられます。
[拡張コンポーネント選択](Extended Component Selection)を両方ともオフにしている状態でコンポーネントを選択に追加するには、[Shift]キーを押しながらクリックする必要があります。[Shift]キーを押さなかった場合は、新たに選択されたコンポーネントによって、以前の選択が置き換えられます。
3Dビューでコンポーネントを選択する場合、2つのインタラクションモデルのうち一方を使用できます。
デフォルトの Softimage 選択モデルは、Shift や Control などの制御キーを使用して選択の拡張、切り替え、選択解除などを行います。この点で、ほかの Windows アプリケーションとの親和性が高くなっています。さらに、マウスの右ボタンではコンテキストメニューが表示され、選択ツールをアクティブにしたまま、よく使用される多数のメニューにすばやくアクセスできます。
SI|3D 選択モデルは、SOFTIMAGE|3D と同様、異なるマウスボタンによりコンポーネントの選択(タグ付け)、選択解除(タグの取外し)、切り替えを行います。このモードは、以前のスタイルの操作方法に慣れていて、その方法のほうが好みというユーザ向けに用意されています。コンポーネントのコンテキストメニューを表示するには、Windows ではAltキーを押しながら右クリック、Linuxでは Ctrl+Alt キーを押しながら右クリックします。
コンポーネントのインタラクションモデルは、[Select]メニュー上の2つのオプション、[SI|3D 選択モデル](SI|3D Selection Model)および[拡張コンポーネント選択](Extended Component Selection)で制御されます。前者には後者も含まれます。つまり、[拡張コンポーネント選択](Extended Component Selection)をオンにするとコンポーネントだけで SI|3D 選択モデルが使用され、[SI|3D 選択モデル](SI|3D Selection Model)をオンにするとオブジェクトとコンポーネントの両方で SI|3D 選択モデルが使用されます。
初期設定のインタラクションモデルは、最初に Softimage を起動したときに[Interaction Model]ダイアログボックスで選択した設定に従います。しかし、設定は常に変更可能です。また、変更内容は次回 Softimage を起動したときも有効になります。
[SI|3D Selection Model]と[Extended Component Selection]の両方がメインコマンドエリアの[Select]メニューでオフになっている場合は、以下のマウスとキーボードの組み合わせを使用してコンポーネントを選択します。
新しいコンポーネントを選択して現在選択中のコンポーネントの選択解除をする場合には、モディファイアキーを押さないでください。
上記のいずれの組み合わせの場合にも、左ボタンはコンポーネント、中央ボタンはクラスタに使用します。または、[Select]パネルで[クラスタ]フィルタを使用するか、[=]キーを押します。クラスタ選択の詳細については、「クラスタを選択する」を参照してください。
選択状況に応じたコマンドを提供するコンテキストメニューを表示するには、選択されたコンポーネントのオブジェクト上で右クリックします。
クイック ループでは、ダブルクリックまたは[Alt](または[Ctrl])キーを使用して、コンポーネントの範囲またはループを選択できます。Softimage は、選択した2つのコンポーネントの間のパスを見つけようと試みます。範囲選択では、XSIは、選択されたコンポーネントの間のパスをたどってすべてのコンポーネントを選択します。ループの場合、可能な場合は両方向のパスを延長し、パス全体に存在するすべてのコンポーネントを選択します。
ポリゴンメッシュについては、ポイント、エッジ、またはポリゴンの範囲とループを選択できます。パスを見つけるのにいくつかの戦略を使用しますが、境界線と四辺形トポロジに高い優先度が与えられます。
NURBSカーブとサーフェイスについては、ポイント、ノット、またはノットカーブの範囲とループを選択できます。ポイントとノットは同じUまたはVの行にある必要があります。さらに、パスとループは組み立てられたサーフェイスメッシュのサブサーフェイスの交差点で停止します。
範囲とループを選択するプロシージャは、使用しているコンポーネント選択モデルに依存します。各プロシージャについて、以下のセクションに説明があります。アクティブ化の方法を含むコンポーネント選択モデル全般の詳細については、「異なるインタラクションモデルを使用したコンポーネントの選択」を参照してください。
ダブルクリックまたは[Alt]キーを使用してコンポーネントの範囲を選択できます。これにより、ピックアップした2つのコンポーネント間のパス上にある相互接続したコンポーネントを選択できます。
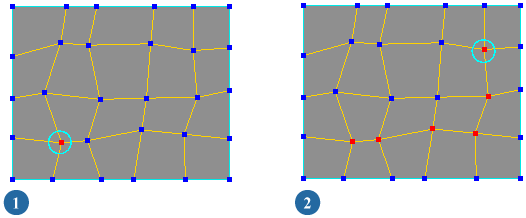
Altキーを押しながら2番目のコンポーネントをクリックします。Altキーが押されている間、アンカーコンポーネントが、ビジュアルリファレンスとして明るい青色でハイライト表示されることに注意してください。
パスにある2つのコンポーネントの間のすべてのコンポーネントが選択された状態になります。
以下のキーとマウスのコンビネーションを使用して選択をさらに絞り込みます。
通常操作と同様に、Shiftキーを使用して、個々のコンポーネントを選択に追加します。範囲またはループを追加すると、最後に追加選択されたコンポーネントが新しいアンカーになります。以前の範囲の最後の点からアンカーされる新しい範囲を始めたい場合は、Shiftキーを押しながらクリック、またはAlt+Shiftキーを押しながらクリックして最後のポイントを再選択する必要があります。新しいアンカーを選択したら、[Shift]キーを押しながらダブルクリックするか、[Alt]+[Shift]キーを押しながらクリックすることで選択に別の範囲を追加できます。
[Ctrl]キーを使って選択を切り替えます。新しいアンカーを選択したら、Alt+Ctrlキーを押しながらクリックすることで範囲選択を切り替えられます。
[Ctrl]+[Shift]キーを使って選択を解除します。新しいアンカーを選択したら、Alt+Ctrl+Shiftキーを押しながらクリックすることで範囲選択を解除できます。
2 番目のコンポーネントで、[Shift]キーを押しながらダブルクリックするか、または[Alt]キーを押しながらクリックします。Altキーが押されている間、アンカーコンポーネントが、ビジュアルリファレンスとして明るい青色でハイライト表示されることに注意してください。
左ボタンを使用して選択を追加します。最後に選択されたコンポーネントは新しい範囲のアンカーとなります。以前の範囲の最後の点からアンカーされる新しい範囲を始めたい場合は、クリック、またはAltキーを押しながらクリックして最後のポイントを再選択する必要があります。新しいアンカーを選択したら、[Shift]キーを押しながらダブルクリックするか、[Alt]キーを押しながらクリックすることで選択に別の範囲を追加できます。
中央ボタンを使用して選択を解除します。新しいアンカーを選択したら、[Alt]キーを押しながら中央ボタンをクリックするか、または[Shift]キーを押しながら中央ボタンをダブルクリックすることで範囲選択を解除できます。
右ボタンを使用して選択をオンまたはオフに切り替えます。新しいアンカーを選択したら、[Alt]キーを押しながら右クリックするか、または[Shift]キーを押しながら右ボタンをダブルクリックすることで範囲選択を切り替えられます。
コンポーネントのループを選択すると、Softimage は選択した2つのコンポーネント間のパスを見つけます。その後、Softimage は可能であればパスを両方向へと延長し、そのパスに沿ったすべてのコンポーネントを選択します。
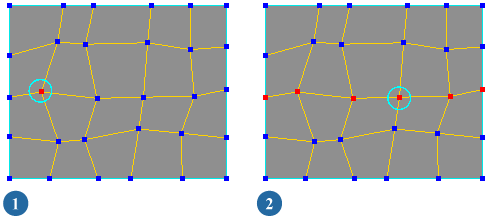
最初の「アンカー」コンポーネントを選択してから、ループ内の別のコンポーネント上で[Alt]キーを押しながら中央ボタンをクリックします。Altキーが押されている間、アンカーコンポーネントが、ビジュアルリファレンスとして明るい青色でハイライト表示されることに注意してください。
2つのコンポーネントに接続した、拡張されたパス上のすべてのコンポーネントは選択された状態になります。
エッジについては方向は明示されないので、1つのエッジ上のみでダブルクリックするか、または[Alt]キーを押しながら中央ボタンをクリックする必要があることを注意してください。ただし並行エッジループについては、上で説明したように2つのエッジを指定する必要があります。
以下のキーとマウスのコンビネーションを使用して選択をさらに絞り込みます。
通常操作と同様に、Shiftキーを使用して、個々のコンポーネントを選択に追加します。範囲またはループを追加すると、最後に追加選択されたコンポーネントが新しいアンカーになります。最後に選択されたコンポーネントは新しいループのアンカーとなります。新しいアンカーを選択したら、[Shift]キーを押しながらダブルクリックするか、または[Alt]+[Shift]キーを押しながら中央ボタンをクリックすることで、選択に別のループを追加できます。
[Ctrl]キーを使って選択を切り替えます。新しいアンカーを選択したら、Alt+Ctrlキーを押しながら中央ボタンをクリックすることで、ループの選択を切り替えられます。
[Ctrl]+[Shift]キーを使って選択を解除します。新しいアンカーを選択したら、[Ctrl]+[Shift]キーを押しながらダブルクリックするか、または[Alt]+[Ctrl]+[Shift]キーを押しながら中央ボタンをクリックすることで、ループの選択を解除できます。
最初の「アンカー」コンポーネントを選択してから、隣接する 2 番目のコンポーネント上で[Shift]キーを押しながらダブルクリックします。
最初の「アンカー」コンポーネントを選択してから、ループの別のコンポーネント上で[Ctrl]キーを押しながらクリックします。Ctrlキーが押されている間、アンカーコンポーネントが、ビジュアルリファレンスとして明るい青色でハイライト表示されることに注意してください。
2つのコンポーネントに接続した、拡張されたパス上のすべてのコンポーネントは選択された状態になります。
エッジについては方向は明示されないので、1 つのエッジ上のみでダブルクリックするか、[Ctrl」キーを押しながらクリックする必要があることに注意してください。ただし並行エッジループについては、上で説明したように2つのエッジを指定する必要があります。
左ボタンを使用して選択を追加します。最後に選択されたコンポーネントは新しいループのアンカーとなります。新しいアンカーを選択したら、[Shift]キーを押しながらダブルクリックするか、または[Ctrl」キーを押しながらクリックすることで選択に別のループを追加できます。
中央ボタンを使用して選択を解除します。新しいアンカーを選択したら、[Ctrl]キーを押しながら中央ボタンをクリックするか、または[Shift]キーを押しながら中央ボタンをダブルクリックすることで、ループの選択を解除できます。
右ボタンを使用して選択をオンまたはオフに切り替えます。新しいアンカーを選択したら、[Ctrl]キーを押しながら右クリックするか、または[Shift]キーを押しながら右ボタンをダブルクリックすることでループの選択を切り替えられます。
コンポーネントの選択した範囲およびループを変更するためのコマンドがいくつかあります。それらは、ポイント、エッジおよびポリゴンとともに動作します。
[選択](Select)  [ループの選択](Select Loop)メニューから、次のコマンドのいずれかを選択します。
[ループの選択](Select Loop)メニューから、次のコマンドのいずれかを選択します。
ポイントコンポーネント、エッジコンポーネント、またはポリゴンコンポーネントが選択されている場合は、キーボードショートカットを使用してそれらの間をナビゲートできます。ナビゲートの順序はコンポーネントの内部インデックスに基づきます。この規則はカーブ上のポイントで特に役立ちます。それは、インデックスがカーブに沿ったポイントの位置と正確に対応しているためです。