Fカーブまたはキーを X 方向に移動するとキーの時間が変化し、Fカーブまたはキーを Y 方向に移動するとキーの値が変化します。
グラフ内の F カーブ、キー、および領域は、インタラクティブに移動することも、数値を指定して移動することもできます。また、グラフ内にある F カーブの特定の領域を選択し、その領域内のカーブのキーを 1 つの単位として移動、伸長、または圧縮することもできます。
自動スロープの向きコンストレイントを使用するキーを移動するとき(「スロープの向き(角度)を設定する」を参照)、スロープ ハンドルの隣接キーとの比率が保持されます。つまり、スロープ ハンドルを隣接キーに近づけるとハンドルが短くなり、隣接キーから遠ざけると長くなります。これにより、F カーブをほぼ同じシェイプに保ち、スロープ ハンドルが隣接キーに近づきすぎると発生するくぼみやピークの問題を回避することができます。
[選択](Select)  [選択ツール](Select Tool)を選択し、[Y]キーを押すか、ツールバーの[選択](Select)アイコンをクリックします。
[選択ツール](Select Tool)を選択し、[Y]キーを押すか、ツールバーの[選択](Select)アイコンをクリックします。
[Animation Editor]プリファレンスで設定したプリファレンスに応じて、マウスの左または中央ボタンを使用して、XおよびY方向で選択されている任意のオブジェクトを移動できますが、キーが優先されます。たとえば、F カーブを選択した場合はその F カーブのみが移動されますが、F カーブとキーの両方を選択した場合は選択されたキーのみが移動されます。
[MMB で移動](Translate on MMB)オプションを選択すると、マウスの中央ボタン(MMB)を使用して F カーブまたはキーを移動できます。移動を水平方向または垂直方向に拘束するには、[Shift]キーを押したままドラッグします(移動方向は、[Shift]キーを押した後に最初にドラッグした方向になります)。
このオプションでは、ユーザがクリックした位置は使用しないので、選択内容を移動するために実際にクリックする必要はありません。これにより、正しくクリックしなかったために選択した内容を失ってしまうというミスを防ぐことができます。
[LMB で動かないようにする](Prevent Movement on LMB)を選択すると、マウスの左ボタン(LMB)でキーを移動できなくなります。このオプションにより、マウスの左ボタンを矩形の選択用に空けておくことができます。これによって、F カーブやキーを簡単に選択または矩形選択できるだけでなく、間違ってスロープ ハンドルをクリックしてしまうことはなくなります。
F カーブのみを移動するには、[選択](Select)  [カーブの選択と移動ツール](Select and Move Curve Tool)を選択するか、[N]キーを押します。次に、カーブをクリックして新しい位置にドラッグします。
[カーブの選択と移動ツール](Select and Move Curve Tool)を選択するか、[N]キーを押します。次に、カーブをクリックして新しい位置にドラッグします。
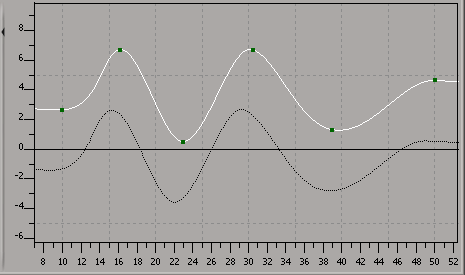
キーを移動すると、そのキーのフレームまたは値を変更できます。キーを水平に移動するとフレームが変化し、垂直に移動するとプロパティ値が変化します。
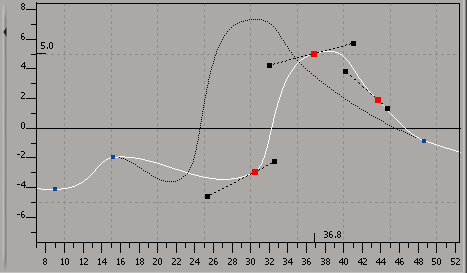
ポイントをインタラクティブに移動すると正確な位置に移動できない場合があります。このような場合には特定のフレーム、時間、または値の間隔にキーをスナップすることができます。
[編集](Edit)  [トランスフォーム ツール](Transformation Tools)
[トランスフォーム ツール](Transformation Tools)  [領域キー ツール](Region Keys Tool)を選択し、[Q]キーを押すか、ツールバーの[領域](Region)アイコンをクリックします。
[領域キー ツール](Region Keys Tool)を選択し、[Q]キーを押すか、ツールバーの[領域](Region)アイコンをクリックします。

F カーブ領域として選択したフレーム位置または値を変更するには、ハイライト表示されている領域内の任意の位置をクリックしてから領域をドラッグします。
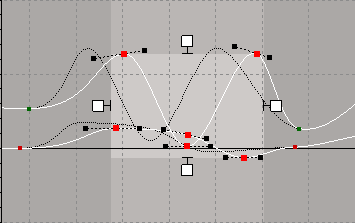
F カーブ、キー、領域を特定の位置に正確に移動する方法はいくつかあります。
オフセットを設定するキーまたは領域を選択します。F カーブ全体のオフセットを設定するには、カーブを選択します。その際、キーの選択は解除しておきます。
[Tx]または[Ty]テキスト ボックスに絶対値(正の値)でオフセットの量を入力します。また、入力する値の前または後に、+(加算)または-(減算)記号を使用できます。
たとえば、いくつかのキーを 4 フレーム分だけ前方に移動するには、キーを選択し、4 または 4+ または +4 と [Tx]テキスト ボックスに入力します。
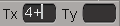
詳細については、「 数値計算を使用した相対値の入力」を参照してください。
FCurve Editor の[フレーム]および[値]テキスト ボックスには、現在選択されているキーのフレームと値が表示されます。 ただし、これらのテキスト ボックスを使用して、選択した F カーブ、キーまたは領域を移動できます。

[フレーム](Frame)または[値](Value)テキスト ボックスにオフセットの量を入力します。数値の後には +(加算)または -(減算)記号を付加します。
たとえば、いくつかのキーを 2 フレーム分だけ前方に移動させるには、キーを選択し、2+ と[フレーム](Frame)テキスト ボックスに入力します。また、値を 3 ポイント小さくするには、キーを選択し、3- と[値](Value)テキスト ボックスに入力します。

[値](Value)テキスト ボックスでは、乗算または除算する値の前に乗算記号(*)や除算記号(/)を使用することもできます(値を 3 倍するには、3* など)。
たとえば、キーの現在の値が 12.57 の場合、[値](Value)テキスト ボックスに 12.57 の後に *2 と入力(12.57*2)すると、値を簡単に 2 倍にできます。

選択したキーが 1 つの場合は、移動させたい正確なフレーム番号やフレーム値を入力するこもできます。たとえば、選択したキーの値を 85 にするには、85 と[値](Value)テキスト ボックスに入力します。また、25 など、特定のフレームに移動するには、その値を[フレーム](Frame)テキスト ボックスに入力します。
[フレーム](Frame)ボックスでは、SMPTE タイムコード形式(HH: MM: SS: FF)で値を指定することができます。または、フレーム番号で位置を入力することもできます(30fps での作業時に、45 と入力すると、00: 00: 01: 15 と同じ結果になります)。
スケーリングする場合にも[フレーム]および[値]テキスト ボックスを使用します。詳細については、「Fカーブ、キー、および領域のスケーリング」を参照してください。