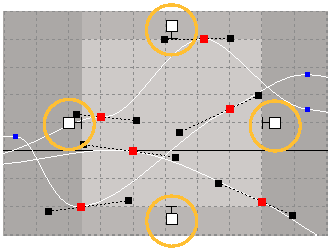選択された F カーブ上の 1 つまたは複数のキーを選択できます。選択したキーが赤色でハイライト表示され、それらのキーにスプライン補間が使用されている場合にはそれらのスロープ ハンドル(タンジェント)が表示されます。各キーを選択する際には、それらの正確な座標がグラフの X 軸と Y 軸に表示されます。
キーのスロープ ハンドルは、そのキーの入力と停止を行う各 F カーブ セグメントの方向とウェイトを修正するために使用します(詳細については「ファンクション カーブのスロープを編集する」を参照)。
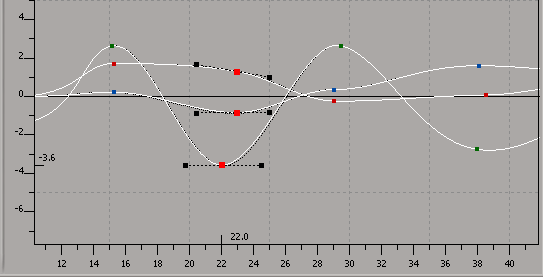
キーを選択している間は、同じ位置で選択されているカーブよりも、選択中のキーが優先されます。スロープ ハンドルのエンド ポイントがキーと重なって選択しにくい場合は、[選択](Select)  [タンジェントを優先して選択](Select with Priority to Tangents)がアクティブでないことを確認してください。
[タンジェントを優先して選択](Select with Priority to Tangents)がアクティブでないことを確認してください。
[ビュー](View)  [選択したカーブ上のキー](Keys on Unselected Curves)を使用して、グラフ上の未選択のすべてのカーブのキーを表示または非表示にします。このコマンドを選択すると、最初に Fカーブを選択しなくてもキーを選択できます。デフォルトでは、このコマンドでキーが非表示になり、誤ってキーを操作することが防止されます。
[選択したカーブ上のキー](Keys on Unselected Curves)を使用して、グラフ上の未選択のすべてのカーブのキーを表示または非表示にします。このコマンドを選択すると、最初に Fカーブを選択しなくてもキーを選択できます。デフォルトでは、このコマンドでキーが非表示になり、誤ってキーを操作することが防止されます。
[ビュー](View)  [キーの座標](Keys Coordinates)を使用して、選択したキーの現在の時間と値を表示または非表示にします。
[キーの座標](Keys Coordinates)を使用して、選択したキーの現在の時間と値を表示または非表示にします。
F カーブまたはキーを選択するには、次のツールのいずれかを使用して、選択する F カーブまたはキーの上でクリックします(「複数のキーを選択する」も参照してください)。
[選択](Select)  [選択ツール](Select Tool)を選択し、[Y]キーを押すか、ツールバーの[選択](Select)アイコンをクリックします。
[選択ツール](Select Tool)を選択し、[Y]キーを押すか、ツールバーの[選択](Select)アイコンをクリックします。
[キー](Keys)  [キーの編集ツール](Edit Key Tool)を選択し、[Shift]+[E]キーを押すか、ツールバーの該当するアイコンをクリックします。
[キーの編集ツール](Edit Key Tool)を選択し、[Shift]+[E]キーを押すか、ツールバーの該当するアイコンをクリックします。
選択ツールを使用すると、[[Animation Editor]プリファレンス]でマウスの左および中央ボタンの動作についてさまざまな設定を行うことができます。
F カーブのキーのみを選択する場合、キーの選択ツールを有効にし、選択した F カーブ上で選択するキーをクリックします(複数のキーを選択するも参照してください)。
このツールでは、選択されていないカーブ上のキーは選択できません。
キーのみを選択および移動する場合、キーの選択ツールとキーの移動ツールを有効にしてから、移動するキーをクリックしてドラッグします。
領域キー ツールを使用すると、ポイントの領域を選択できるため、一度に多数のポイントを簡単に編集することができます。領域内のすべてのキーをグループとして移動したり、伸長したり、圧縮することで、領域を編集できます。
領域を移動したり、サイズを変更したりする方法については、「領域によってキーを移動するおよび領域のインタラクティブなスケーリング」を参照してください。
[編集](Edit)  [トランスフォーム ツール](Transformation Tools)
[トランスフォーム ツール](Transformation Tools)  [領域キー ツール](Region Keys Tool)を選択するか、[Q]キーを押すか、ツールバーの[領域](Region)アイコンをクリックします。
[領域キー ツール](Region Keys Tool)を選択するか、[Q]キーを押すか、ツールバーの[領域](Region)アイコンをクリックします。
Altキーを押しながらドラッグすると、領域の左端と右端をキーフレームにスナップできます。選択した領域は薄いグレーでハイライト表示されます。
領域内において、選択したキーの最大値と最小値の間、および選択したFカーブの最初のキーと最後のキーの間がハイライト表示されます。領域は、4 つのハンドルで囲まれています。
領域は選択ツールを変更しても表示されていますが、領域の外をクリックすると表示されなくなります。また、FCurve Editor で最後に作成した領域は、次回に同じカーブを選択し、領域キー ツールをアクティブにすると表示されます。