F カーブ、キー、またはファンションカーブの領域をスケーリングすると、アニメーションの時間設定(タイミング)が変更されます。F カーブの長さ(X 軸)を短くしたり、領域 を狭くしたりすると、アニメーションの速度は速くなります。逆に、F カーブの長さを長くしたり、領域を広げたりすると、アニメーションの速度は遅くなります。また、F カーブ、キー、領域を Y 軸に対してスケーリングすると、アニメーションの値が変更されます(ピボットポイントは0です)。
F カーブ領域は、時間(水平方向)または値(垂直方向)でスケーリングできます。
ツールバーの[リプル]アイコンがアクティブの場合、領域を水平に伸ばすと、グラフで選択されていないキーはタイムラインの先(右方向)に移動します。
[リプル]がオフになっている場合、隣接するキーを越えて領域を引き伸ばすことはできません。詳細については、「リプル」を参照してください。

[編集](Edit)  [トランスフォーム ツール](Transformation Tools)
[トランスフォーム ツール](Transformation Tools)  [領域キー ツール](Region Keys Tool)を選択し、Q キーを押すか、またはツールバーで領域アイコン)クリックします。
[領域キー ツール](Region Keys Tool)を選択し、Q キーを押すか、またはツールバーで領域アイコン)クリックします。

領域の中心をピボットとして使用して、領域を対称的にストレッチまたは圧縮するには、ハンドルを中央リックしてドラッグします。
領域の移動方法については、「領域によってキーを移動する」を参照してください。
正確にスケーリングするには、[スケール X]([Sx])および[スケール Y]([Sy])テキスト ボックス、または[フレーム]および[値]ボックスを使用します。これらはすべて Fcurve Editor のツールバーにあります。
次のテキストボックスのいずれかにスケーリングの量を入力します。
F カーブ、または X で選択されているキーをスケーリングするには、[Sx]ボックスに絶対値を入力し、その係数を掛けます。たとえば、F カーブを選択して[Sx]テキスト ボックスに 2 と入力すると、F カーブの長さが 2 倍になります。
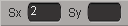
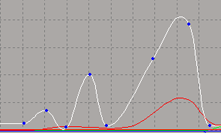
次に、2 でスケーリングした後の選択されたカーブを示します。黒のバッファカーブは前回のスケール示します。
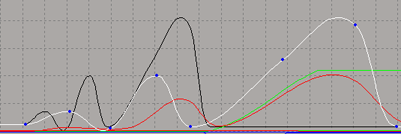
詳細については、「 数値計算を使用した相対値の入力」を参照してください。
X で選択されたキー間の F カーブ セグメントをスケーリングするには: [フレーム](Frame)テキスト ボックスに値を入力し、その後に乗算記号(*)または除算記号(/)を入力します。たとえば、F カーブ セグメントのスケールを 2 倍にするには、[フレーム]テキスト ボックスに 2* と入力します。
F カーブまたは選択されているキーの値を変更するには、[Sy](Sy box)ボックスに絶対値を入力し、その係数を掛けます。
選択されたキーの値を変更するには: [値](Value)テキスト ボックスに値を入力し、その後に乗算記号(*)または除算記号(/)を入力します。たとえば、選択されたキーの値を半分に分割するには、[値]テキスト ボックスに 2/ と入力します。
キーを選択して伸長するための操作は領域の伸長と同様です。ただし、グラフ領域内の任意の場所にピボットポイントを設定できる点が異なります。マウスを動かすと、キーはクリックした場所(ピボットポイント)を基点にスケーリングされます。たとえば、ピボットポイントがちょうどキーの中間にあれば、対称にスケーリングされます。
また、キーを 1 つだけ選択し、ピボットを使用してスケーリングすることもできます。この方法は、Fカーブ上の値をスケーリングする場合に特に便利です(縦軸でのスケーリング)。ピボットポイントに対してキーをスケーリングする場合、キーのハンドルの向きを変更する必要はありません。ハンドルはキーとともに正しくスケーリングされます。