オブジェクト、シェーダ、またはオペレータのパラメータ値は、インタフェースに配置されたテキストボックス、チェックボックス、スライダ、および仮想スライダによって直接編集することができます。パラメータは、主にプロパティエディタ(以下に示す)を使用して変更します。プロパティエディタの詳細については、「プロパティ エディタでのプロパティの修正」を参照してください。
プロパティエディタに加えて、メインコマンドエリアにある多数のテキストボックスに値を入力し、バーチャルスライダを使用してExplorer の値を変更できます。
テキストボックスでパラメータ値を変更するには、テキストまたは数値を入力します(詳細については、「テキストボックスに値を入力」を参照)。カラーチャンネル値など同時に設定するスライダとテキストボックスは、グループ化されています。
テキストボックスに同時に表示できる以上の文字数を入力した場合には、カーソルの文字が自動的にスクロールします。
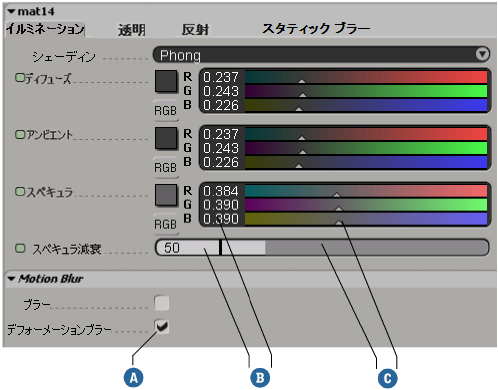
スライダの上をクリックして値を設定します。左側の値が低くなり、右側の値が高くなります。マウスの左ボタンを使用してドラッグした場合は、シーンは連毒的に更新されます。
Ctrlキーを押しながらスライダを左右にドラックすると、カラーコントロールグループの全スライダの値が同時に変更されます。
マウスの中央ボタンを使用してドラッグします。マウスの中央ボタンを使用した場合は、ドラッグに合わせて連続的に更新されるのではなく、マウスボタンを離した時点にのみシーンが更新されます。これは、更新に長い時間がかかるパラメータの値を設定する場合に特に役立ちます。この場合も、[Shift]キーを押すと細かい調整ができます。
スライダでは設定できないより精確な値を指定する必要がある場合は、値を数値で入力します。「テキストボックスに値を入力」を参照してください。
スライダが付いた多くのパラメータでは、スライダの範囲外の値を設定できます。たとえば、[Local Transform]プロパティエディタの[位置]のスライダの範囲は-50~+50ですが、オブジェクトがこの範囲よりももっと親のオリジンから離れていることがあります。
パラメータがスライダの範囲外の値をサポートしている場合、関連の数値ボックスに入力するか、または、Altキーを押しながら仮想スライダツールを使用して、そのような値を設定します。
スライダの範囲外に値を設定すると、表示される範囲が自動的に現在の値の2倍に広がります。たとえば、あるパラメータのデフォルトの範囲が0~10であるときに値を15に設定すると、新しい範囲は0~30になります。ただし、この変更は永久的なものではありません。パラメータの値をデフォルトの範囲内で設定してプロパティエディタを閉じ、再度開くと、表示される範囲はデフォルトの範囲に戻っています。
マーク パラメータの値は、「バーチャル スライダ」を使用して変更できます。つまり、プロパティ エディタを開かなくても、スライダの作業が行えるツールを有効にすることができます。パラメータの作成の詳細については、「 アニメーション パラメータをマーキングする」を参照してください。
1つまたは複数のオブジェクトを選択し、目的のパラメータにマークを付けます。パラメータにマークを付けるには、次のいずれかの操作を実行します。
[Shift]キーを使用するとパラメータを追加でき、[Ctrl]キーを使用すると切り替えることができます。
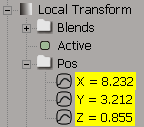
[F4]キーを押し、以下の手順に従ってマウスを左右にドラッグします。画面の幅いっぱいを使用して水平方向にスクラブできます。
テキストボックスには、さまざまな方法で情報を入力できます。一般的には、キーボードを使用して情報を入力できます。数値の入力の場合には、マウス操作とキーの組み合わせによってパラメータ値を増減することもできます。
ほとんどの数値ボックスは、表示の目的のために値を四捨五入します。たとえば、「0.0001」と入力した場合、表示される値は「0」ですが、精確な値がパラメータに保存され、コマンドヒストリに記録されます。
マウスポインタをテキストボックス内に置き、左クリックします。ポインタがテキストカーソル(点滅する縦のバー)に変わります。既存のテキストが選択されますが、他の文字をタイプすると書き換えられます。
テキストボックス内をもう一度クリックすると、テキストの選択が解除され、クリックした位置にカーソルが表示されます。次の操作を実行できるようになりました。
コンテンツの置換したい部分をカーソルでドラッグします。選択したテキストがハイライト表示されます。新しいテキストを入力します。
[Shift]+[左矢印]または[Shift]+[右矢印]キーを押すと、カーソルの左または右にあるテキストを選択できます。選択したテキストを削除または上書きできます。
右クリックするとポップアップメニューが開きます。テキストボックスの内容に対して、[元に戻す](Undo)、[切り取り](Cut)、[コピー](Copy)、[貼り付け](Paste)、[削除](Delete)、または[すべて選択](Select All)コマンドを選択できます。
カーソルの左側の文字を削除するには、Backspace キーを押します。カーソルの右側の文字を削除するには、Delete キーを押します。
すべてのテキストボックスで、4つの基本的な演算子(加減乗除)を使用して相対値を入力することができます。また、リニア、ランダムなどの演算子も使用できます。
たとえば、テキストボックスで選択された値が 10 の場合、5+ と入力して[Enter]キーを押すと、既存の値に 5 が加えられ、結果は15になります。
同種のパラメータを持つ複数のエレメントを選択している場合、テキストボックスに入力した値はそれらすべてのパラメータに対して適用されます。
以下の図は、テキストボックスへの入力を使用してエレメントを変換するさまざまな方法を説明しています。この図では移動の例を挙げていますが、この概念はすべてのパラメータにあてはまります。
[Animate]ツールバーのコマンドを使用してパラメータ値をランダムに生成できます。値は、ピボットポイントを中心とした範囲内のランダム値に設定されます。
絶対コマンドでは、スライダの範囲の中点が使用されます。パラメータ値を入力する際にスライダ範囲外の値に設定できるパラメータもありますが、値は中心を設定するインタフェースのスライダの表示範囲内になります。
また、値を入力する際にランダム パラメータを設定することもできます(「 数値計算を使用した相対値の入力」を参照)。
1つまたは複数のオブジェクトを選択し、目的のパラメータにマークを付けます。パラメータにマークを付けるには、次のいずれかの操作を実行します。
パラメータを追加するには[Shift]キーを、パラメータを切り替えるには[Ctrl]キーを使用します。
パラメータをマークする方法については、「 アニメーション パラメータをマーキングする」(「アニメーション」)を参照してください。
[Animate]ツールバーの[作成](Create)  [パラメータ](Parameter)
[パラメータ](Parameter)  [パラメータのランダマイズ](Randomize Marked Parameters)メニューからコマンドを選択します。
[パラメータのランダマイズ](Randomize Marked Parameters)メニューからコマンドを選択します。
[10%相対](10% Relative)。現在の値を中心として、パラメータのスライダ範囲の+/-5%でランダムパラメータ値を生成します。
[25%相対](25% Relative)。現在の値を中心として、パラメータのスライダ範囲の+/-12.5%でランダムパラメータ値を生成します。
[50%相対](50% Relative)。現在の値を中心として、パラメータのスライダ範囲の+/-25%でランダムパラメータ値を生成します。
[75%絶対](75% Absolute)。スライダの中点を中心として、パラメータのスライダ範囲の+/-36.5%でランダムパラメータ値を生成します
[100%絶対](100% Absolute)。ランダムパラメータ値をパラメータのスライダ範囲の任意の場所に生成します。