Face Robot では、作業が 6 つのステージに分かれていますが、各ステージとも操作は比較的簡単です。既存のシーンを Face Robot にロードすると、そのシーンを前回保存したときのステージが自動的に開きます。
次の図と手順で、Face Robot での基本的なワークフローを説明します。
Face Robot で初めて作業するときは、Softimage YouTube Learning Channel にある Face Robot ビデオを参考にしてください。
また、Softimage アプリケーションの Data¥XSI_SAMPLES¥Scenes¥FaceRobot フォルダにインストールされているサンプルの Face Robot シーンをロードすることもできます。
Face Robot で作業をしている間は、ステージごとにシーンを保存しておけば、問題が生じた場合でも初めから作業をやり直す手間が省けます。
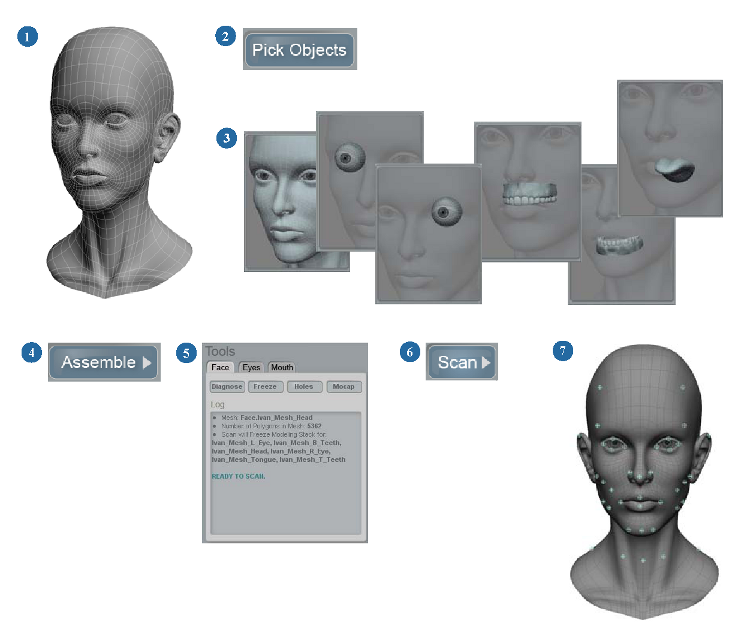
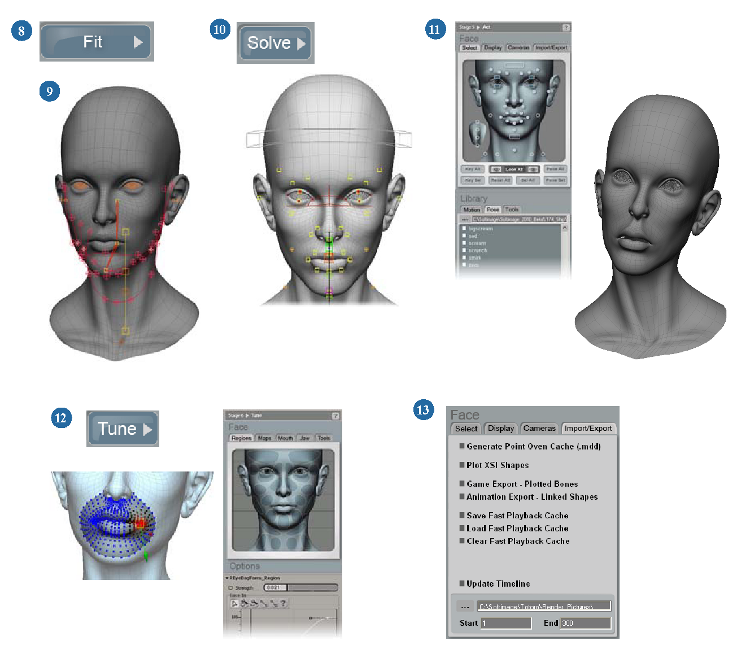
| 1 |
作業を始める前に、頭がモデリングの要件を満たしていることを確認します。「Face Robot 用に頭と頭の各部分をモデリングする」を参照してください。 顔の部分(頭、眼球 2 つ、上歯、下歯、舌)をすべて含んだモデル、シーン、またはファイルをロードします。「Face Robot でシーンをロードおよび保存する」を参照してください。 Face Robot モードにある場合は、[ステージ 1]パネルが表示されます。「顔オブジェクトを組み立てる」を参照してください。 |
| 2 |
頭と顔の部分が準備できたら、[Stage 1: Assemble(ステージ 1: アセンブル)]パネルにある[オブジェクトのピック]ボタンをクリックします。すると、[Stage 2: Objects(ステージ 2: オブジェクト)]パネルが開きます。 |
| 3 |
[Stage 2: Objects(ステージ 2: オブジェクト)]パネルが表示されたら、Face Robot で処理するオブジェクトを選択します。 「フェイス オブジェクトを選択する」を参照してください。 |
| 4 |
完了したら、[アセンブル]ボタンをクリックします。再び[ステージ 1]パネルが表示されます。 |
| 5 |
[ステージ 1]パネルに戻ったら、診断結果を確認し、問題を修正します。顔の DNA タイプをまだ設定していない場合は、[対称]と[非対称]のいずれかに設定してから次に進みます。「DNA の選択」を参照してください。 「顔の診断と問題の解決」を参照してください。 |
| 6 |
フェイスがスキャン可能な状態と診断された場合は、[スキャン]ボタンをクリックし、オブジェクトのスキャン処理を開始します。 |
| 7 |
スキャンが終了した時点で[Stage 3: Landmark(ステージ 3: ランドマーク)]パネルが開きます。顔の上で、ランドマーク ポイントを選択します。ランドマークは、Face Robot による顔のサイズおよびプロポーションの認識に役立ちます。この処理については、Face Robot に指示が表示されます。「顔のランドマーク ポイントを選択する」を参照してください。 |
| 8 |
ランドマークの選択が完了したら、右クリックして選択モードを終了し、[フィット]ボタンをクリックします。フェイスの分析が始まり、ランドマークの位置に従ってフィッティング コントロールが作成されます。フィッティング処理が完了した時点で[ステージ 4]パネルが開きます。 |
| 9 |
[Stage 4: Fit(ステージ 4: フィッティング)]パネルで、顎の周辺にある軟部組織のカーブのフィットや、首のコントロールの位置、目のセンタリングと配置、顎骨の配置、(舌が含まれている場合は)舌のコントロールの配置を調整します。「顔をフィッティングする」を参照してください。 |
| 10 |
完了したら、[解析]ボタンをクリックします。調整したコントロールの配置に従って軟部組織が解析されます。この処理が終わった時点で、Face Robot での頭の解析が完了したことになります。[ステージ 5]パネルが開きます。 |
| 11 |
[Stage 5: Act(ステージ 5: アクト)]パネルでは、フェイス上に作成されたアニメーション コントロールにキーを設定したり、モーション キャプチャ ファイルを読み込んでフェイス上のコントロールをアニメートしたりできます。「ステージ 5: アクト」を参照してください。 |
| 12 |
[Tune(調整)]ボタンをクリックして[Stage 6: Tune(ステージ 6: 調整)]パネルに進みます。ここでは、顔の各領域をさまざまな方法でスカルプト、調整することで、アニメーションに応じて変形する様子を修正することができます。通常は、このパネルと[Act(アクト)]パネルの間を行ったり来たりしながら作業を進めます。 「ステージ 6: 調整」を参照してください。 |
| 13 |
作業が完了したら、[Tune(調整)]パネルにある[Act(アクト)]ボタンをクリックして[Act(アクト)]パネルに戻ります。[Act(アクト)]パネルでは、Face Robot で作成した頭のアニメーションをさまざまな形式でエクスポートすることができます。「Face Robot から書き出す」を参照してください。 |