今度は、解析の際に作成されたコントロールとカーブの配置を調整します。このステージでは、目、顎のカーブ、顎骨、首のスパイン、舌といった顔のパーツのコントロールを調整し、フィットすることができます。
[Stage 3: Landmarks(ステージ3: ランドマーク)]パネルでランドマーク ポイントを正確に選択しておけば、コントロールを調整する必要はほとんどありません。ほんの少し手を加えればすべて完璧になるはずです。
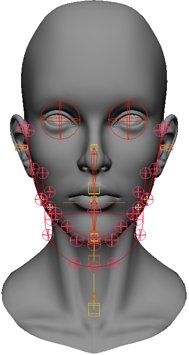
|
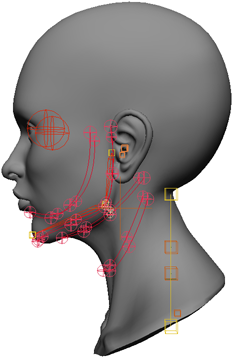
|
[調整](Adjust)リストの中から調整するエレメントを選択します。
[表示](Display)リストの中で該当するエレメントが自動的に選択されます。ここで選択したエレメントが、顔の各部分に調整対象として表示されます。
[表示]リストでは、他のエレメントを追加選択したり、選択を解除することもできます。
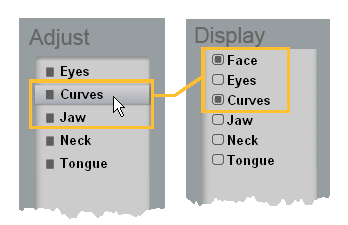
カーブ上のコントロールを選択して移動させ、顔と頭にぴったり合わせます。各領域の詳細については、次のセクションを参照してください。
[タイプ](Type)で、フェイシャル アニメーションに使用するアニメーションの種類を[Keyframe(キーフレーム)]または[Motion Capture(モーションキャプチャ)]に設定します。この設定に基づいて、首の解析が最適化されます。
フィッティングが完了したら[解析](Solve)をクリックします。

Face Robot では、人間のフェイス モデルのシェイプがコントロールの位置と軟部組織パラメータに基づいて計算されます。このアルゴリズムは、頭蓋骨のジオメトリと軟部組織モデルを処理し、頭のアニメーション コントロール セットアップを作成します。
解析アルゴリズムが完了したら、頭の動きをテストして顔の変形が適切かどうかを確認します。
たとえば、キャラクタの口を開こうとしても上下の唇が付着したままである場合は、モデルの顔の構造に関する十分な情報がソルバに与えられなかったと考えられます。
[フィット]シーン(解析前)に戻ると、メッシュ上に耳のクラスタが 2 つ(LEarCluster、REarCluster)作成されているのがわかります。各クラスタに、それぞれの耳のポイントがすべて正確に含まれていることが重要です。正確に含まれていれば、頭の表現が解析に備えて正しく準備されます。正しいポイントが選択されていない場合は、クラスタのポイントを削除または追加し、適切な部分が選択されるようにします。この作業を両方の耳のクラスタで実行し、頭をもう一度解析します。これで、口を開けたときの動作が正常になります。
頭の動きをテストし、満足のいく結果が出たら、次のステージ 5: アクトに進みます。
顔のカーブが顎の輪郭にできるだけ近づくように、コントロールを調整する必要があります。