Face Robot でリップシンクを始めるには、次の項目に注意してください。
キャラクタの頭部には舌を含む必要はありませんが、クローズアップや口を開けたときに見える場合に備えて入れておくことをお勧めします。解析済みの頭部モデルに舌を含む場合は、[Tune(調整)]パネルの[Build Tongue(舌の作成)]コマンドを使用することができます。「舌を追加する」を参照してください。
台詞のオーディオ ファイルに使用できるのは特定の形式(「サポートされているオーディオ ファイル形式」を参照)のみで、より微妙な仕上げを望む場合にはテキスト ファイルも必要です。
ここでは、Face Robot でリップ シンクの作業を進めるために必要な一般的な手順を説明します。各ステップ番号とイメージは、下記の説明に対応しています。
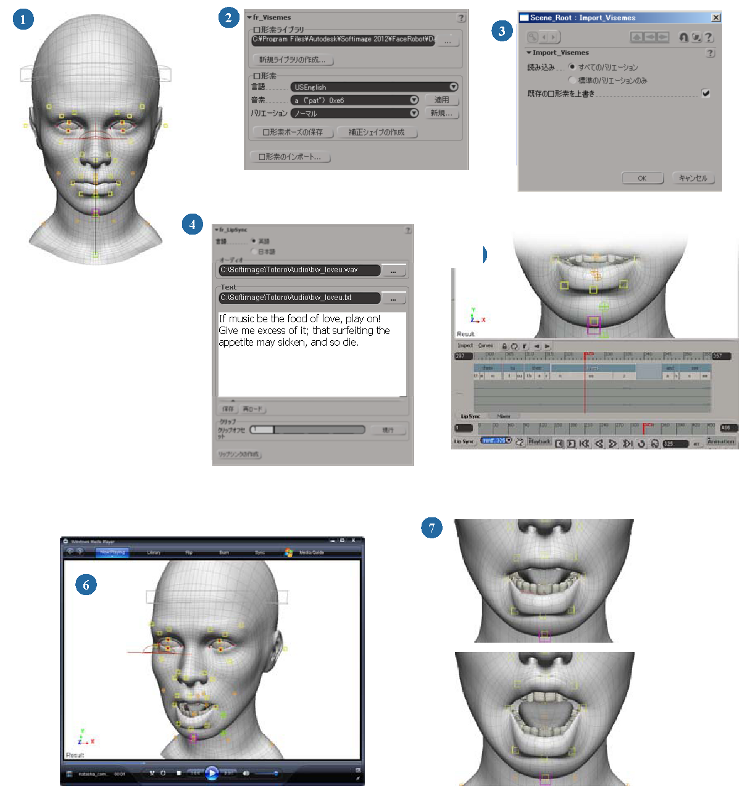
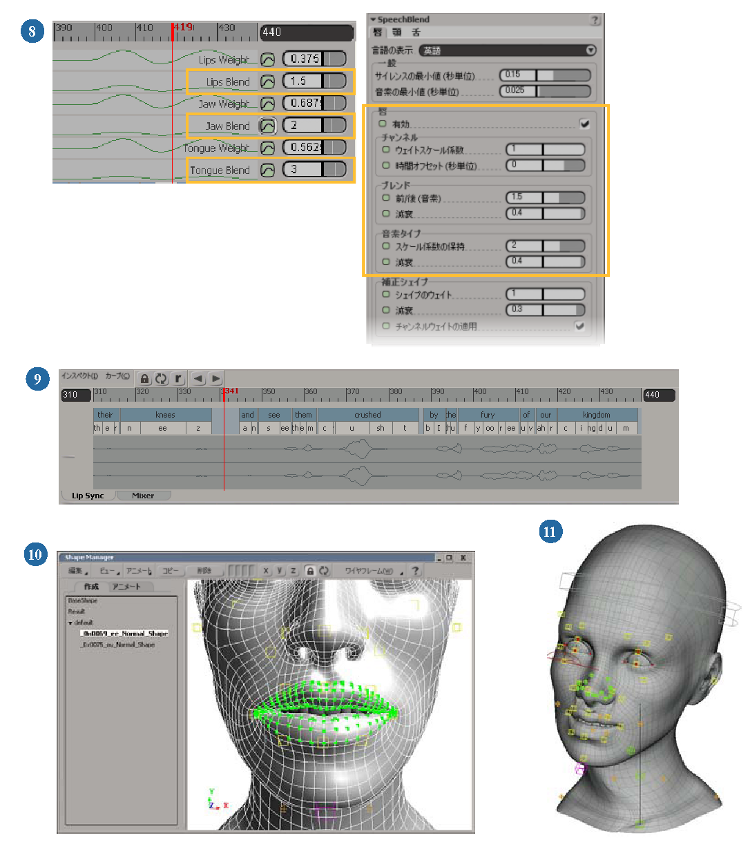
| 1 |
Face Robot の解析済みの頭部を使用します。つまり、Face Robot でステージ 1 から 4 までの作業を完了している必要があります。リップ シンク ツールは[Act(アクト)]パネル(ステージ 5)にあります。 |
| 2 |
口形素ライブラリを選択します。 Face Robot には、音素にマップされる読み取り専用の口形素の既定ライブラリが搭載されています。この既定のライブラリをコピーして、独自のカスタム ライブラリを作成することができます。 詳細については、「口形素の作業」を参照してください。 |
| 3 |
選択または作成した口形素ライブラリをインポートします。 詳細については、「口形素のインポート」を参照してください。 |
| 4 |
台詞のオーディオ ファイルと、それに対応するテキスト ファイルをロードします。 詳細については、「オーディオ ファイルからスピーチ クリップを作成する」を参照してください。 |
| 5 |
このオーディオ ファイルの情報に基づいて、リップシンク アニメーションを作成します。これを実行すると、次の処理が発生します。
詳細については、「オーディオ ファイルからスピーチ クリップを作成する」を参照してください。 |
| 6 |
アニメーションを実行し、音声を再生します。 タイムライン上の[すべて]/[RT]ボタンをクリックすると、リアルタイム再生の [RT] となります。 ここで、まず調整が必要な箇所を確認するために、フリップブックをレンダリングすることもできます。 詳細については、「オーディオを再生する」を参照してください。 |
| 7 |
口形素ポーズを自由に編集したり、特定の目的で使用するバリエーションを作成します。 口形素ポーズは、口形素ライブラリの作成後、いつでも編集可能です。ただし、リップシンク クリップを再生してからにすれば、どのような調整が必要かがわかり、調整しやすくなります。 詳細については、「口形素ポーズの編集」および「口形素のバリエーションの作成」を参照してください。 |
| 8 |
スピーチ クリップ内で唇、舌、および顎のアニメーションのブレンドとウェイトをすべて調整します。 次に、リップ シンク ビューの音素ごとにブレンドとウェイトをより適切なコントロールになるように調整します。 詳細については、「リップシンク アニメーションをブレンドする」を参照してください。 |
| 9 |
台詞全体または各音素をスケーリングしたり、単語または音素を追加したり、または音素を変更して、音素と台詞が一致するタイミングを調整します。 詳細については、「音素を調整する」を参照してください。 |
| 10 |
口形素ポーズの補正シェイプはいつでも作成することができます。一部のキャラクタで必要となる、作成が難しい大げさな口のシェイプに、補正シェイプが役立ちます。 スピーチ クリップが生成されたら、そのブレンドにグローバルな(全体的な)調整と音素による調整を加えることができます。 詳細については、「口形素の補正シェイプを作成してブレンドする」を参照してください。 |
| 11 |
ミキサまたは他のツールを使って、スピーチ クリップのリップシンク アニメーションを、顔の別のモーションキャプチャまたはキーフレーム アニメーション、もしくはその両方にブレンドします。 詳細については、「リップシンク アニメーションと他のアニメーションをブレンドする」を参照してください。 |