口形素ポーズの編集と口形素のバリエーションの作成に加えて、顔の補正シェイプを口形素ごとに作成することができます。補正シェイプとは、顔のジオメトリ上のポイントに変更を加え、その変更をシェイプ キーとして保存したものです。たとえば、口のシェイプを調整し、「ou」の音素を発音するときに唇がもっと前に突き出るようにした場合などです。この補正シェイプは、口形素によって動作するシェイプですが、口形素とは完全に別に扱われ、一緒に保存されるわけではありません。
補正シェイプを作成したら、[Speech Blend]プロパティ エディタ内の各タブの補正シェイプ パラメータを使用して、リップシンク アニメーションでグローバル(全体)ブレンドを設定することができます。「補正シェイプをグローバルにブレンドする」を参照してください。
次に、Lip Sync ビューの[シェイプのウェイト]と[シェイプの減衰: イン]/[シェイプの減衰: アウト]を使用して、正確なブレンドを音素ごとに制御することができます。「補正シェイプを音素ごとにブレンドする」を参照してください。
また、口形素ポーズから補正シェイプを個別に使用して、顔のモーション キャプチャ アニメーションを使用するときにこの補正を自動化することができます。「モーション キャプチャ アニメーションの口形素ポーズから補正シェイプを切り離す」を参照してください。
Shape Manager では、補正シェイプを作成および編集することができます。Shape Manager には、作業の効率を上げるために、オブジェクトに変更を加えるたびにその結果を即座に確認できるビューアが表示されます。
Shape Manager については、「Shape Manager の概要」を参照してください。
[Library(ライブラリ)]パネルから[リップシンク](LipSync)  [口形素の設定](Setup Visemes)を選択します。
[口形素の設定](Setup Visemes)を選択します。
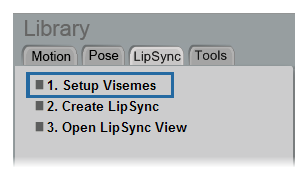
[口形素]ダイアログ ボックスで、補正シェイプを作成する[音素](Phoneme)を選択し、[適用](Apply)ボタンをクリックします。口のアニメーション コントロールは、対応する音素のポーズに基づきます。
補正シェイプを作成するには、[補正シェイプの作成](Create Corrective Shape)ボタンをクリックします。
これにより、顔のジオメトリ上のクラスタに、選択した音素名でシェイプ キーが保存され、Shape Manager と選択した補正シェイプ キーが開きます。
すでに口形素に補正シェイプを作成している場合は、[補正シェイプの編集](Edit Corrective Shape)ボタンをクリックします。Shape Manager が、選択された補正シェイプとともに開きます。デフォルトでは、影響を受けるクラスタのポイントだけが緑色でハイライト表示されます(Shape Manager で[ビュー](View)  [影響されるポイント](Affected Points)を選択)。
[影響されるポイント](Affected Points)を選択)。
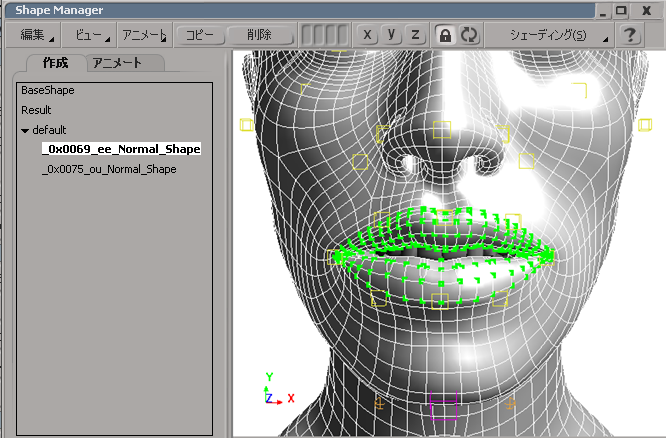
これらのシェイプを[Speech Blend]プロパティ エディタからグローバルに、または Lip Sync ビューで音素ごとにブレンドすることができます。詳細については、次のセクションを参照してください。
口形素に作成した補正シェイプは通常、[Speech Blend]プロパティ エディタ内の各タブの[補正シェイプ]>[シェイプのウェイト]および[減衰]パラメータを使用して、リップシンク アニメーションでブレンドすることができます。これらのパラメータによって、すべての補正シェイプがリップシンク アニメーションに影響する量が決定されます。
また、補正シェイプの使用がリップシンク アニメーションで適切に変更するように、このウェイト値をアニメートすることができます。補正シェイプを使用しないフレームでは[シェイプのウェイト]を 0 に設定し、補正シェイプを使用するフレームでは 0 以上の値を設定します。
補正シェイプによって影響されるのは口のコントロールのみであり、顎や舌ではないため、補正シェイプは唇のアニメーションでのみ使用できます。
[Speech Blend (スピーチブレンド)]プロパティ エディタを開きます。「リップシンク アニメーションをブレンドする」を参照してください。
このプロパティエディタの[唇]タブで、[補正シェイプ](Corrective Shapes)  [シェイプのウェイト](Shape Weight)のウェイト値を設定します。
[シェイプのウェイト](Shape Weight)のウェイト値を設定します。
ウェイト値に 1 を設定すると、補正シェイプのウェイトが 100% 使用されます。なお、ここには 0 から 1 までの任意の値を設定することができます。
[補正シェイプ](Corrective Shapes)  [減衰](Falloff)の値を設定します。
[減衰](Falloff)の値を設定します。
[減衰](Falloff)の値を 0 に設定すると、同じ一定の減衰が行われますが、-1~1 の範囲内に設定することができます(スライダが表示されない場合は、テキスト ボックスに値を入力できます)。
負の減衰値を入力すると、補正シェイプが広い範囲でイーズ イン/イーズ アウトされるため、シェイプのブレンドがすぐに段階的に実行されます。
正の減衰値を入力すると、補正シェイプが狭い範囲でイーズ イン/イーズ アウトされるため、シェイプのブレンドが後に突然実行されます。

補正シェイプのウェイトを通常の方法で設定したら、次のセクションに説明されているように、それを Lip Sync ビューで音素ごとに設定することができます。
リップシンク アニメーションに割り当てる補正シェイプの量を音素ごとに変更することができます。
補正シェイプは、まず[Speech Blend]プロパティ エディタ内のシェイプのウェイト値によって割り当てられます。これを設定した後に、Lip Sync ビュー内の各音素の[シェイプのウェイト]および[シェイプの減衰: イン]/[シェイプの減衰: アウト]の値を設定することができます。
各音素のシェイプのウェイトを 1.0 に設定すると、[Speech Blend]プロパティ エディタで設定したシェイプのウェイト値が 100% 使用されます。この値は、0.0 から 2.0(2 倍)までの範囲で設定できます。
また、[シェイプの減衰: イン]および[シェイプの減衰: アウト]コマンドを使用して、補正シェイプが各音素の開始と終了でどのようにスムーズにブレンドされるかを調整することができます。たとえば、[シェイプの減衰: イン]の値を下げてシェイプが音素にスムーズにイーズ インしたり、[シェイプの減衰: アウト]の値を上げてシェイプが音素から突然イーズ アウトするようにします。
[Speech Blend (スピーチブレンド)]プロパティ エディタの[補正シェイプ](Corrective Shapes) [シェイプのウェイト](Shape Weight)を使って補正シェイプの全体的な(グローバルな)ウェイト値を設定します(前のセクションを参照してください)。
[シェイプのウェイト](Shape Weight)を使って補正シェイプの全体的な(グローバルな)ウェイト値を設定します(前のセクションを参照してください)。
Lip Sync ビューを開きます。「リップ シンク ビュー」を参照してください。
選択した音素の 1 つを右クリックし、メニューから[シェイプのウェイト](Shape Weight)または[シェイプの減衰: イン]および[シェイプの減衰: アウト](Shape Falloff In/Out)を選択し、サブメニューから値を選択します。
[シェイプのウェイト](Shape Weight)に 1.0 の値を設定すると、音素には[Speech Blend]プロパティ エディタの補正シェイプに設定したシェイプのウェイト値が 100% 使用されます。この値は、0.0 から 2.0(2 倍)までの範囲で設定できます。
[シェイプの減衰: イン]および[シェイプの減衰: アウト](Shape Falloff In/Out)の値を 0.0 に設定すると、同じ一定の減衰が使用されますが、-0.5 から 0.5 の範囲内に設定することができます。
選択した音素の 1 つを右クリックし、メニューから[編集](Edit)を選択します。[Phoneme(音素)]ダイアログボックスで、[シェイプのブレンド](Shape Blending)  [ウェイト](Weight)と、[減衰: イン](In Falloff)および[減衰: アウト](Out Falloff)の値を設定します。
[ウェイト](Weight)と、[減衰: イン](In Falloff)および[減衰: アウト](Out Falloff)の値を設定します。
パラメータ リストからプリセット値を選択するか、テキスト ボックスに値を入力します。開始の減衰と終了の減衰の値には、-1 から 1 までを設定できます。
モーション キャプチャでは、唇の位置をキャプチャできますが、唇のシェイプ デフォーメーションはキャプチャできません(たとえば、「oo」音素を発生して唇が厚くなる場合)。ここで補正シェイプを使用します。唇のシェイプ デフォーメーションを取得し、それを各口形素に合わせて正しく見えるようにします。
口形素に作成する補正シェイプのメリットには、口形素ポーズとリンクさせる必要がないことが挙げられます。これにより、補正シェイプをモーション キャプチャの顔のアニメーションに自動的に適用することができます。リップシンクの完了後、対象となる顔のモーション キャプチャ アニメーションに補正シェイプをロードし、リップシンク ツールを使用して、キーフレームを手動で実行せずに補正シェイプでブレンドすることができます。
モーションキャプチャアニメーションで唇と顎を制御し、リップシンクアニメーションで補正シェイプと舌を処理することができます。
リップシンク ツールで、通常どおりオーディオおよびテキスト ファイルを使用してスピーチ クリップを生成します(「オーディオ ファイルからスピーチ クリップを作成する」を参照)。
口形素を通常の方法でインポートし、補正シェイプを設定します(「補正シェイプを作成または編集する」を参照)。
[Speech Blend]プロパティ エディタで、顎および唇のチャンネルの[ウェイト スケール係数]の値を 0 に設定します(「リップ シンク アニメーションのウェイト設定をする」を参照)。
[Speech Blend(スピーチブレンド)]プロパティエディタで[補正シェイプ](Corrective Shapes)  [チャンネルウェイトの適用](Apply Channel Weight)オプションの選択を解除します。このオプションはデフォルトで有効になっています。これにより、唇のチャンネルの[ウェイト スケール係数]が考慮されます。
[チャンネルウェイトの適用](Apply Channel Weight)オプションの選択を解除します。このオプションはデフォルトで有効になっています。これにより、唇のチャンネルの[ウェイト スケール係数]が考慮されます。
モーション キャプチャを適用し、リップシンク アニメーションを使用して補正シェイプのみ(必要に応じて舌も)を処理し、モーション キャプチャ アニメーションを使用して唇と顎の動きを処理することができます。