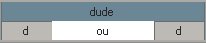キャラクタの音素を台詞に同期させるタイミングを調整するには時間がかかる場合があります。Face Robot には音素をかなり正確に自動抽出できる機能が備わっていますが、それでも自動化できないリップ シンク作成するにはテクニックが必要になります。たとえば、不要な音素を削除するだけで凡庸なリップ シンクが優れたリップ シンクに生まれ変わることがあります。
音素のタイミングを調整するには、リップ シンク ビューを使用します。
唇の動きをオーディオ トラックに一致させる主要な方法として、単語クリップ内の各音素またはすべての音素をスケーリングする方法があります。単語または音素を伸ばすと口の動きが遅くなり、短くすると口の動きも速くなります。
リップ シンク ビューで、単語クリップ(青色で表示されているクリップの上部)または音素(灰色で表示されている下部)の最後にカーソルを移動すると小さなボックスが表示されるので、それを右または左へドラッグします。

単語クリップまたは最後の音素は、[リプル]がオンになっていない限り、トラック上の前のクリップまたは次のクリップまでしかスケーリングできません。
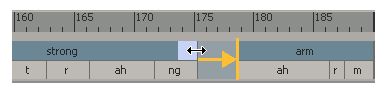
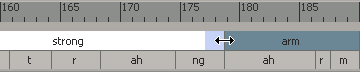
[リプル]がオンになっている場合は、クリップを右へスケーリングすると、その方向にあるすべてのクリップが、現在のクリップ間の間隔がすべて保持されたまま移動されます。トラックの左にあるクリップをリプルすることはできません。

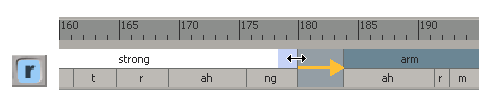
単語クリップをスケーリングすると、その単語内の音素の割合も保持されます。
複数の音素間に位置する音素をスケーリングすると、その音素は単語クリップの範囲内に留まり、単語クリップ内のその他の音素はそれに合わせてサイズ調整されます。
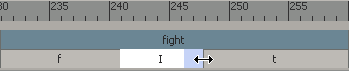

必要に応じて音素をどこまででも分割して、新しい音素を作成することができます。これは、ゆっくり話す単語などに対して、単語に多くの音素定義が必要な場合や、新しい単語を追加して、複数の音素に分割する場合に使用します。
1 つの単語内で判別できるすべての音声は、スピーチ クリップを作成したときに音素に自動的に割り当てられます。ただし、音素が正しく割り当てられなかったり、別の音素のほうが適している場合もあります。このような場合、別の音素に簡単に変更できます。
また、各音素で使用される口形素のバリエーションを選択することもできます(「口形素のバリエーションの作成」を参照)。
スピーチ クリップを作成するには、オーディオ ファイルとテキスト ファイルの両方を処理する必要があります。ここで、テキストに単語が抜けている場合はどうなるでしょうか。スピーチ クリップを作成し直す必要があるのでしょうか。その必要はまったくありません。この場合、単に抜けている単語をスピーチ トラック上の適切な位置に追加します。
ただし、オーディオ ファイルと一緒に処理されたテキスト ファイルに単語を追加する場合は、スピーチ クリップを作成し直す必要があります。これを実行すると、現在の単語クリップと音素に行ったすべての変更が削除されます。
スピーチ トラックの空白領域を右クリックし、[単語の挿入](Insert Word)を選択します。

[Insert Word(単語の挿入)]ダイアログボックスで、情報を入力します。詳細については「[Insert Word(単語の挿入)]ダイアログ ボックス」を参照してください。
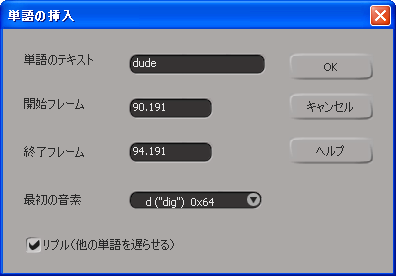
[OK]をクリックすると、指定したフレームにわたってスピーチ トラックに新しい単語が挿入されます。単語はどこへでも移動したりスケーリングすることができます。

新しい単語には、最初の音素として指定した音素が 1 つだけ含まれるので、この単語を複数の音素に分割し、それらの音素を適切な音素に切り替える必要があります。
たとえば、「dude」という単語を例として挙げると、最初の音素は 2 箇所で分割することができます。真中の音素を右クリックし、[音素](Phoneme)を選択し、[音素]リストから「ou」(you)という音を選択します。