DopeSheet には、選択されたオブジェクトについて、一連のアニメーショントラックが表示されます。各トラックはそれぞれ1つのパラメータに対応します。トラックには四角形のボックスが並んでいて、それぞれのボックスが1フレームを表します。
DopeSheet を開くと、Animation Explorer 内のパラメータ名が、DopeSheet のトラックと並んで表示されています。これにより、どのパラメータがどのトラックと関連しているかを簡単に確認できます。Explorer ビューまたはトラックビューでスクロールすると、もう一方のビューも同時にスクロールされ、パラメータとそのトラックは並んだままになります。
並んでいないモードでトラックを表示することもできます。このためには、[表示](View) [ツリービューでトラックを位置揃え](Align Tracks with Tree View)コマンドの選択を解除します。
[ツリービューでトラックを位置揃え](Align Tracks with Tree View)コマンドの選択を解除します。

デフォルトでトラックを並ばせたり並ばせなかったりするプリファレンスを設定できます(「Dopesheet の既定のカラーを設定する」を参照)。
アニメートされていないパラメータのトラックなど、トラックの表示の詳細については、「DopeSheet に表示される内容を制御する」を参照してください。
DopeSheet の一番上に、2 つの簡易トラックを表示できます。Dopesheet の簡易トラックとシーンの簡易トラックです。
デフォルトでは[DopeSheet の簡易トラック](Dopesheet Summary track)が表示されます。この簡易トラックでは、DopeSheet に表示されているすべてのオブジェクトのすべてのキーが表示されます。このトラックを使用すると、キャラクタ全体を簡単にブランチ選択して、アニメートされているすべてのパーツのキーを表示し、対象のキャラクタだけのためにアニメーションをリタイムまたはオフセットできます。
このトラックの表示を切り替えるには、[表示](View) [DopeSheet の簡易トラックを表示](Display Dopesheet Summary Track)を選択します。Dopesheet のプリファレンス設定で、デフォルトの表示設定を変更できます(「Dopesheet の既定のカラーを設定する」を参照)。
[DopeSheet の簡易トラックを表示](Display Dopesheet Summary Track)を選択します。Dopesheet のプリファレンス設定で、デフォルトの表示設定を変更できます(「Dopesheet の既定のカラーを設定する」を参照)。
[シーンの簡易トラック](Scene Summary track)では、シーン内のすべてのオブジェクトのすべてのキーが表示されるため、シーンのアニメーション全体を簡単にリタイムできます。この簡易トラックとDopesheet の簡易トラックを一緒に表示すると、DopeSheet で選択されているオブジェクトとシーン内のすべてのアニメートされたオブジェクトの違いをすばやく確認できます。
このトラックの表示を切り替えるには、[表示](View) [シーンの簡易トラックを表示](Display Scene Summary Track)を選択します。Dopesheet のプリファレンス設定で、デフォルトの表示設定を変更できます(「Dopesheet の既定のカラーを設定する」を参照)。
[シーンの簡易トラックを表示](Display Scene Summary Track)を選択します。Dopesheet のプリファレンス設定で、デフォルトの表示設定を変更できます(「Dopesheet の既定のカラーを設定する」を参照)。
これらの簡易トラックは、折りたたまれた(集約された)トラックの一種です。他の折りたたまれたトラックと同様に、重なり合うキーは紫色で表示され、変換パラメータの XYZ キーは RGB 色で表示されます。ただし、他の折りたたまれたトラックとは異なり、簡易トラックは展開できません。
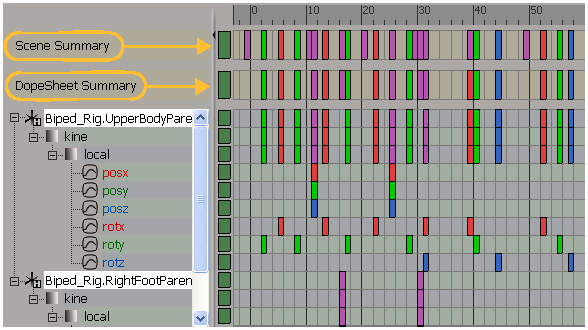
簡易トラックの上にフレーム番号を表示するには、DopeSheet のプリファレンス設定で、[簡易トラック](Summary Tracks) [キーフレームのラベル](Key Frame Labels)パラメータの[全フレーム](All Frames)または[イン/アウトのみ](Only In/Out)オプションを選択します(「Dopesheet の既定のカラーを設定する」を参照)。
[キーフレームのラベル](Key Frame Labels)パラメータの[全フレーム](All Frames)または[イン/アウトのみ](Only In/Out)オプションを選択します(「Dopesheet の既定のカラーを設定する」を参照)。
両方の簡易トラックが表示されている場合は、一番上にあるトラック(シーンの簡易トラック)についてのみ、その上にフレーム番号が表示されます。

オブジェクトのトラックは、そのすべてのパラメータの簡易トラックです。キネマティクストラックは、その下にあるすべてのキネマティクスパラメータの簡易トラックであり、ローカルおよびグローバルのキネマティクスパラメータが混ざったものであることもあります。
これらの簡易トラックを使用すると、オブジェクト間でのアニメーションのコピーや、オブジェクトのすべてのアニメーションのスケーリングおよびオフセットを簡単に実行できます。詳細については、「オブジェクト間でアニメーションをコピーする」および「キーの領域のスケーリング」を参照してください。
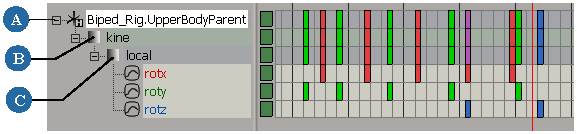
Animation Explorer でトラックがパラメータと並んで表示されているかどうかにかかわらず、トラックを展開したり折りたたんだりできます。トラックが折りたたまれている場合、Animation Explorer のパラメータも折りたたまれます。
選択されたオブジェクトのアニメートされた各パラメータのトラックは、デフォルトで折りたたまれています。新しいオブジェクトを追加した場合は、そのオブジェクトのトラックも折りたたまれています。Animation Explorer でトラックが並んで表示されていない場合は、アニメートされたパラメータの名前がトラックの上に表示されます。
折りたたまれた状態のトラックでは、折りたたまれているすべてのパラメータに対応するキーがすべて表示されます。この様子は、透明なトラックが重ね合わせて描画されているようです。重なり合ったキーは紫色で表示され、このトラックに対して何らかの操作を行うと、「下にある」すべてのトラックに影響します。

折りたたまれたトラックでは、パラメータに対応するキーが複数あるキーは紫色で表示されます。
選択されたオブジェクトのトラックはデフォルトで折りたたまれているため、簡単に編集対象のトラックのみにフォーカスを当て、縦方向のスペースを節約することができます。ただし、折りたたまれたトラックを展開して、選択されたオブジェクトのアニメートされた各パラメータのトラックを表示できます。
トラックを選択していない状態で[展開](Expand)コマンドを選択すると、すべてのトラックがグループ別に展開されます。
トラックを展開するには、トラックを 1 つ以上選択し、以下の方法のいずれかの操作を行います。
[Explorer] [全展開](Expand All)を選択して、Animation Explorer のすべてのパラメータを展開します。これによって、そのトラックもすべて展開されます。
[全展開](Expand All)を選択して、Animation Explorer のすべてのパラメータを展開します。これによって、そのトラックもすべて展開されます。
折りたたまれたトラックの上にある名前をクリックし、各グループを展開します。この操作は、並んでいないモードのトラックにのみ適用されます。
たとえば、オブジェクトの[kine.local]トラックをクリックすると、3 つの変換トラック([pos]、[rot]、および scl)に展開されます。次に、これらのトラックのいずれか([kine.local.pos]など)をクリックすると、トラックが展開され、その X、Y、および Z パラメータトラックが表示されます(以下に示すように、赤、緑、および青のキーで示されます)。
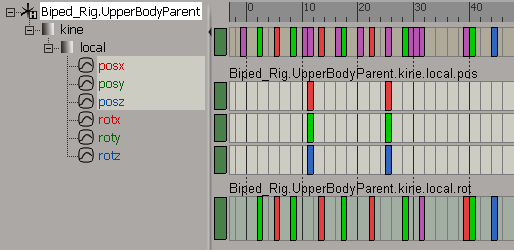
X、Y、Z のようなトラックは折りたたまれて、そのグループのオブジェクトおよび親の名前だけが最初のトラックの上に表示されます。
さまざまな階層でトラックを折りたたんで、別のグループを表示することができます。たとえば、すべての回転トラックを 1 つのトラックに集約したり、すべてのローカル変換トラックを 1 つのトラックに集約できます。
トラックを選択していない状態で[集約](Collapse)コマンドを選択すると、すべてのトラックがグループ別に集約されます。
トラックを集約するには、トラックを 1 つ以上選択し、以下の方法のいずれかの操作を行います。
すべてのトラックを1つに集約して、[編集](Edit) [すべてのトラックを集約](Collapse All Tracks)を選択します。
[すべてのトラックを集約](Collapse All Tracks)を選択します。
[Explorer] [すべて集約](Collapse All)を選択して、Animation Explorer のすべてのパラメータをルート オブジェクトに集約します。これにより、それらのオブジェクトのすべてのトラックも集約されます。
[すべて集約](Collapse All)を選択して、Animation Explorer のすべてのパラメータをルート オブジェクトに集約します。これにより、それらのオブジェクトのすべてのトラックも集約されます。
Animation Explorer でトラックがパラメータと並んで表示されていない場合は、展開されたトラック名を中央クリックします(ブランチの集約)。たとえば、rot X、Y、Z トラックのいずれかを中央クリックすると、1 つの回転トラックに折りたたまれます。
[編集](Edit) [オブジェクトを個別に集約](Collapse Objects Individually)を選択して、パス名に応じてトラックをグループ化して集約します([pos]トラックを[rot]トラックから分離するなど)。
[オブジェクトを個別に集約](Collapse Objects Individually)を選択して、パス名に応じてトラックをグループ化して集約します([pos]トラックを[rot]トラックから分離するなど)。
非整列モードでのみ、トラックを非表示および再表示できます([表示](View) [ツリービューでトラックを位置揃え](Align Tracks with Tree View)がオンでない場合)。
[ツリービューでトラックを位置揃え](Align Tracks with Tree View)がオンでない場合)。
トラックを表示または非表示にするには、以下の方法のいずれかの操作を行います。
Animation Explorer のパラメータを選択して、トラックを表示します。トラックが非表示の場合は、そのトラックのパラメータを選択するとトラックが表示されます。
選択したトラックを非表示にするには、[ビュー](View) [トラックを非表示](Hide Track)を選択するか、[H]キーを押すか、トラックを右クリックして[非表示]を選択します。
[トラックを非表示](Hide Track)を選択するか、[H]キーを押すか、トラックを右クリックして[非表示]を選択します。
すべての非表示トラックを表示するには、[表示](View) [すべてのトラックを表示](Unhide All Tracks)を選択するか、[Shift]+[H]キーを押すか、DopeSheet の背景領域を右クリックして[すべてのトラックを表示]コマンドを選択します。
[すべてのトラックを表示](Unhide All Tracks)を選択するか、[Shift]+[H]キーを押すか、DopeSheet の背景領域を右クリックして[すべてのトラックを表示]コマンドを選択します。
[表示](View) [すべてのトラックをクリア](Clear All Tracks)を選択すると、DopeSheet からすべてのトラックがクリアされます(アニメーションからは削除されません)。この操作は、すべてのトラックを効率よく非表示にし、[ビュー]>[選択パラメータ]の状態に切り替えます。トラックを再び表示するには、左側のAnimation
Explorer のパラメータをクリックします。
[すべてのトラックをクリア](Clear All Tracks)を選択すると、DopeSheet からすべてのトラックがクリアされます(アニメーションからは削除されません)。この操作は、すべてのトラックを効率よく非表示にし、[ビュー]>[選択パラメータ]の状態に切り替えます。トラックを再び表示するには、左側のAnimation
Explorer のパラメータをクリックします。