時間を連続したカーブ(グラフ)として表現する FCurve Editor と異なり、DopeSheet では時間は飛び飛びのフレームの単位で表現されます。実際にキーに時間(期間)がない場合でも、DopeSheet 上では時間があるものとして表示されます。
DopeSheet では、キーはトラック上の色付きのフレームとして表現されます。キーには次の色があります。
DopeSheet プリファレンスの[カラー]ページのオプションを使用して、キーの既定の色を必要に応じて変更することもできます。「Dopesheet の既定のカラーを設定する」を参照してください。
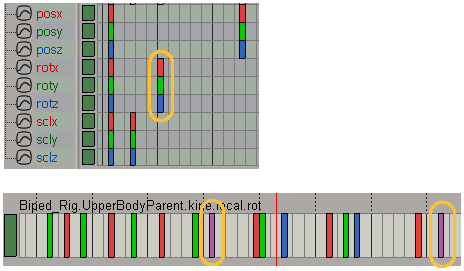
(上)X、Y、Z のパラメータは、それそれ赤、緑、青のキーで表示されます。
(下)集約されたトラックの重なり合うキーは紫で表示されます。
トラックの単一のキーまたは複数のキーをすばやく簡単に編集できます。
キーを選択したら、以下のオプションのいずれかを実行できます。
移動(「キーを移動する」を参照)
コピー、切り取り、貼り付け(「 タイムラインでキーを切り取り、コピー、貼り付けする」を参照)
削除(「キーを削除する」を参照)
キーの選択を解除するには、以下のいずれかの操作を実行します。
複数のキーを編集するには、それらのキーを含む領域を描画する方法が最適です。キーを含む領域を描画すると、以下のいずれかの操作を実行できます。
移動(「キーを移動する」を参照)
スケーリング(「キーの領域のスケーリング」を参照)
コピー、切り取り、貼り付け(「 タイムラインでキーを切り取り、コピー、貼り付けする」を参照)
削除(「キーを削除する」を参照)
領域を描画するには、[Q]キーを押すか、ツールバー内の領域アイコンをクリックするか、または[ツール](Tools)  [領域ツール](Region Tool)を選択し、領域ツールをアクティブにします。
[領域ツール](Region Tool)を選択し、領域ツールをアクティブにします。

複数の領域を描画するには、[Shift]キーを押しながら領域を 1 つずつ描画します。同じトラック上にも異なるトラック上にも描画することができます。
複数のトラック(折りたたまれたあるいは折りたたまれていない)にまたがる領域を描画するには、任意の数のトラックを含む領域全体をドラッグします。
他の領域と重なり合った領域も作成できます。領域を作成した順序に従って処理が実行されます。複数の領域に含まれているキーがある場合には、キーが属している領域の数に応じて複数回オフセットされることになります。
領域は、中央に位置ハンドル、左右上下に 4 つのスケール ハンドルが付いた白い矩形のボックスとしてトラック上に表示されます。領域には開始および終了フレーム番号も表示されます。
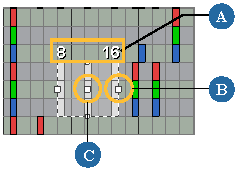
リプルを使用すると、領域の移動、スケーリング、切り取り、または貼り付けを行うときにトラック上のキーをトラックに沿って移動する(押し出す)かどうかをコントロールできます。
リプルがオンになっていて、これらの操作のいずれかを実行する場合は、右側のキーをトラックに押し「下げます」。たとえば、右方向にスケーリングして 10 フレームの領域を 15 フレームにした場合、そのフレームより右にあるキーは右に 5 フレーム分移動します。領域と他のキーの間のオフセットは保持されます。リプルを適用したキーの左側にあるキーは、リプルの影響を受けません。
リプルをアクティブにするには、領域の移動、スケーリング、切り取り、または貼り付けを行う前にツールバーにある[リプル]アイコンをクリックします。

Dopesheet プリファレンスのプロパティ エディタで、既定でリプル モードがアクティブになるように設定できます(「[DopeSheet]プリファレンス」を参照)。