領域のサイズを変更すると、その領域内のアニメーションの速度が変更されます。領域のサイズを広くするとキー間のフレーム数が増加するためアニメーションの速度が遅くなり、領域のサイズを縮めるとキー間のフレーム数が減少するためアニメーションの速度が速くなります。
領域をスケーリングすると、領域内のキーは新しいサイズに合うように、割合に応じて均等に位置が調整されます。スケーリングのピボットは、ドラッグしている領域ハンドルの反対側です。
キーが未設定の領域(空の領域)をスケーリングし、トラック上のキーに影響を与えることもできます(リプルがオンの場合)。この機能は、長いアニメーションでキーを手軽にシフトする場合に便利です。
リプルをオンにして、領域のハンドルのどれかを中央クリックしてドラッグします。これによって領域がスケールされ、他のキーが右(時系列で順方向)または左(時系列で逆方向)に押されます(リプル)。

領域を縮小(スケールダウン)した場合、領域外のキーは一緒に引っ張られます。
次の図では、リプルがオンのため、領域が順方向にスケーリングされ、他のキーが同じフレーム数だけ前(右)に押し出されています。領域を左(時系列の逆方向)へスケーリングすると、領域の右にあるキーが領域の方向に引っ張られますが、領域の左にあるキーは影響を受けません。
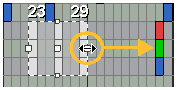
|

|
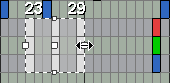
|
リプルを[オフ](off)にした状態で左または右のハンドルを中央クリックしてドラッグすると、領域がスケールされますが、領域外のキーに変化はありません。
複数の領域をスケールするには、領域のハンドルの 1 つを中央クリックしてドラッグします。これで他の領域もすべてスケールされます。
複数の領域を選択しているときに 1 つの領域だけをスケールするには、[Alt]キーを押したまま目的の領域のハンドルをドラッグします。
オブジェクトの簡易トラックですべてのキーの周りに領域を作成し(「オブジェクトおよびパラメータグループの簡易トラック」を参照)、必要に応じてスケールします。
シーンの簡易トラックですべてのキーの周りに領域を作成し(「簡易トラック」を参照)、必要に応じてスケールします。