オブジェクトのアニメーションを編集するために、タイムラインで 1 つまたは複数のキーを切り取り、コピー、貼り付けることができます。切り取り操作は、タイムラインからキーを削除し、削除したキーを貼り付け操作が実行されるまで貼り付け用のバッファに格納します。コピー操作は、貼り付け用のバッファ内容が置き換えられるまでキーの複製をバッファに格納するので、同じキーを何度でも貼り付けることができます。
切り取りやコピーしたキーは、領域内に貼り付けることができます。その場合、貼り付けたアニメーションは、対象領域にフィットするようにスケール アップまたはスケール ダウンされます。
貼り付け時に実行する操作に応じて、リプルのオン/オフ状態を確認します(「キーを貼り付ける」を参照)。
切り取ったキーの貼り付け時に実行する操作に応じて、[キーのマージ](Merge Keys)オプションまたは[キーの置換](Replace Keys)オプション(「貼り付け時に既存キーをマージまたは置き換える」を参照)を有効にします。
貼り付け時に実行する操作に応じて、リプルのオン/オフ状態を確認します(「キーを貼り付ける」を参照)。
コピーしたキーの貼り付け時に実行する操作に応じて、[キーのマージ](Merge Keys)オプションまたは[キーの置換](Replace Keys)オプション(「貼り付け時に既存キーをマージまたは置き換える」を参照)を有効にします。
切り取りやコピーしたキーの貼り付け先となる領域を、[Shift]キーを押しながら描画します。または、プレイバック カーソルを貼り付け先のフレームに移動します。
貼り付け先の領域またはフレームを右クリックし、[貼り付け](Paste)を選択します。
切り取ったキーやコピーしたキーを貼り付ける際に、タイムライン上の他のキーを移動するかどうかは、[リプル]オプションのオン/オフ状態で決まります。
キーをスケーリングしたときに既存のキーを右(時系列の順方向)に押し出すには、タイムラインを右クリックし、[リプル](Ripple)コマンドを[オン](on)にします。
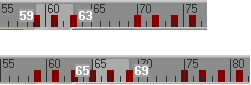
コピーしたキーは、同じ領域サイズで数フレーム先に貼り付けられています。コピーしたキーとそれ以降右側のキーの間のオフセットは同じままです。
[リプル]アイコンをオンにしてキーが未設定の領域(空の領域)をコピーして貼り付けると、アニメーションを簡単にオフセットできます。コピー元の空領域のフレーム数はいくつでもかまいません。空フレームの貼り付け先の領域サイズによって、アニメーションがリプルされる量が決まります。
タイムラインでキーを貼り付ける際に他のキーを移動させないためには、タイムラインを右クリックし、[リプル](Ripple)コマンドを[オフ](off)にします。
タイムラインで既存のキーの位置に別のキーを貼り付けると、選択したオプションに応じて、該当の既存のキーは貼り付けたキーとマージされるか置き換えられます(次のセクション「貼り付け時に既存キーをマージまたは置き換える」を参照)。いずれのオプションでも、既存のキーと同じフレームに貼り付けたキーは、該当の既存のキーを上書きします。
キーを貼り付ける際は、貼り付け先の領域の既存のキーを、切り取ったキーまたはコピーしたキーとマージするか、置き換えるかのどちらかを選択できます。
タイムラインで右クリックし、以下のいずれかのコマンドを有効にします。
キーを設定する際に、タイムライン上でプレイバック カーソルを中央クリックしながら別のフレームにドラッグすると、シーンを更新せずに別のフレームに移動できます。カーソルとその横に表示されるフレーム番号(および現在のフレーム ボックスのフレーム番号)は緑色に変わります。シーンを更新するには、カーソルをクリックします。
フレームを中央クリックしながら別のフレームにドラッグすると、クリックしたフレームの現在値を他の複数のフレームに好きなだけコピーしてからキーを設定することができます。また、誤ってアニメート値を変更してしまった場合にも、プレイバック カーソルを新しいキー位置に移動する前に右クリックするとシーンを更新せずにすみます。
アニメート可能な値が現在のフレームに設定された状態で、以下のいずれかを実行します。
「 キー設定の概要」で説明したいずれかの方法を使用してキーを設定します(たとえば、[K]キーを押します)。
キーが設定されると、赤色のプレイバック カーソルが緑色のプレイバック カーソルと同じ位置までジャンプし、ジャンプした先のフレームでキーが作成されます。現在のフレーム ボックスのフレーム番号は再び白色で表示されます。