パラメータ値を 3D ビューに直接表示し、編集できます。これは、[ヘッドアップディスプレイ](heads-up display)や[HUD]HUDと呼ばれることがあります。
名前が[DisplayInfo]で始まるカスタム パラメータ セットを作成すると HUD が可能になります。たとえば、自社についてや特定のシーン ショットについての情報を表示したり、パラメータをマークしてその値を変更できます。1 つのオブジェクトは、名前が DisplayInfo で始まるプロパティを複数持つことができます。
カスタム パラメータ セットを作成し、[DisplayInfo] で始まるように[名前](Name)を入力します。後にはどのような名前も入力できます。たとえば、[DisplayInfo_Company] または [DisplayInfo_MyFilm] と入力できます。
3D ビューに表示する情報のカスタム パラメータまたはプロキシ パラメータを作成します。詳細については、「カスタム パラメータを作成する」および「プロキシ パラメータを作成する」を参照してください。
[カメラの表示/非表示]プロパティ エディタの[ステータス]ページで、[DisplayInfoカスタムパラメータを表示](Show Custom "DisplayInfo" Parameters)を選択します。
[プロキシパラメータ名の使用](Use Proxy Parameter Names)を選択すると、DisplayInfo セットで表示されるようにプロキシ パラメータの名前が表示されます。プロキシ パラメータが参照するパラメータの名前ではありません。たとえば、ヌルのスケール X パラメータ用に作成されたプロキシ パラメータは?そのパラメータ セットでは [null Scaling X] と呼ばれます。一方、null Scaling X が参照するパラメータは [sclx] と呼ばれます。
[DisplayInfo]カスタム パラメータ セットが設定されているオブジェクトを、1 つまたは複数選択します。何も選択しないと、シーン ルートの[DisplayInfo]セットが表示されます(存在する場合)。
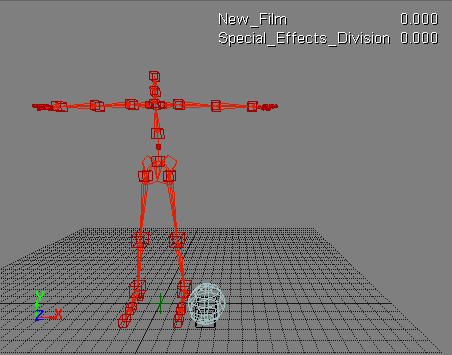
3D ビューに表示されたパラメータは、簡単に変更できます。インタラクションをコントロールするプリファレンスがあります。
[F4]キーを押し、バーチャル スライダ ツールをアクティブにします(「バーチャルスライダを使用した値の入力」(「コマンドおよびツール」)を参照)。
マークするためパラメータ名をクリックします(マーク可能と仮定します)。または[Shift]キーを押しながらクリックして複数のパラメータをマークします。
[Ctrl]キーを押しながらクリックして、マークしたパラメータのマークを切り替えます(これはマークしたパラメータのリストでパラメータをマークする場合と同様に機能します)。
以下の手順でマウスを左右にドラッグします。画面の幅いっぱいを使用して水平方向にスクラブできます。
画面編集が有効な場合は、パラメータがビューの透明ボックスに表示されます。パラメータ セットのタイトルが上部に表示されます(「DisplayInfo_」プリフィックスは表示されません)。各パラメータには、キーを設定できるアニメーション コントロールがあります。
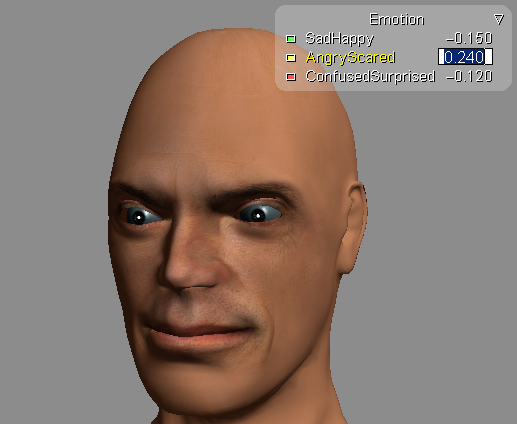
パラメータ名をクリック アンド ドラッグし、値を修正します。バーチャル スライダ ツールを明示的にアクティブにする必要はありません。
クリックしたパラメータがマークされていない場合はマークされます。既にマークされている場合は、すべてのマークされたパラメータがドラッグに応じて修正されます。
数値をダブルクリックすると、キーボードを使って編集できます。現在の値がハイライト表示になり、新しい値を入力できます。複数のパラメータがマークされている場合でも、クリックしたパラメータのみが編集されます。
ブール値はダブルクリックすることによって切り替わります。複数のパラメータがマークされている場合でも、クリックしたパラメータのみが編集されます。
アニメーション アイコンの色によって、次のような情報が示されます。
[黄](Yellow): パラメータはファンクション カーブによってアニメートされ、現在値は変更されていますがキーは設定されていません。
[緑](Green): パラメータはファンクションカーブによってアニメートされ、現在値はキー間で補間された結果を示します。
[青](Blue): パラメータはファンクション カーブ以外(エクスプレッション、コンストレイント、ミキサなど)によってアニメートされます。
アニメーション アイコンの色は常に現在のアニメーション レイヤのステータスに対応します。現在のレイヤ以外のレイヤにアニメーションが含まれているかどうかは表示されません。アニメーション レイヤ全般の詳細については、「アニメーション レイヤ」(「アニメーション」)を参照してください。