Softimage ファイル ブラウザは、ウィンドウの 1 つであり、主に次の用途に使用します。
シーンのデータベース、プロジェクト ディレクトリ、プリセット ライブラリ、およびプロジェクト構築に必要なファイルが格納されている他のフォルダの検索(ブラウズ)
ファイルの移動、コピー、名前の変更、削除などのファイル管理作業
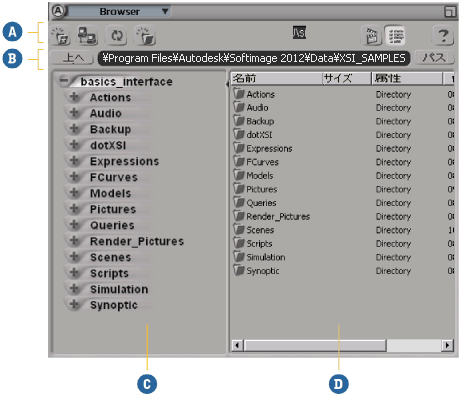
(テンキーではなく、キーボードの上の)5 を押すか、またはメイン メニューから[表示](View)  [一般](General)
[一般](General)  [Browser]を選択して、フローティング ウィンドウで表示します。
[Browser]を選択して、フローティング ウィンドウで表示します。
ビューポートのビュー メニューから[Browser]を選択して、ビューポート上に開きます。

これらの方法で開いた場合は、さまざまなファイル タイプ(シーンやプリセットなど)を右側のコンテンツ ペインから Softimage に直接ドラッグ アンド ドロップできます。
ファイルを指定する必要がある場合は、[ファイル](File)  [開く](Open)などの特定のコマンドでも同様のブラウザが開かれます。この方法で開いた場合は、Softimage にドラッグ アンド ドロップできません。代わりに、ファイルをダブルクリックするか、ファイルを選択してから[OK]をクリックします。
[開く](Open)などの特定のコマンドでも同様のブラウザが開かれます。この方法で開いた場合は、Softimage にドラッグ アンド ドロップできません。代わりに、ファイルをダブルクリックするか、ファイルを選択してから[OK]をクリックします。
ブラウザのツリー ビューは、フォルダおよびサブフォルダの階層構造です。各フォルダには、プロジェクトの構築に使用するシーン、オブジェクト、プロパティ、またはプリセットに属するファイルが含まれています。ツリーからフォルダを選択すると、ブラウザのリスト ビューに、そのフォルダの内容(ファイルがある場合)が表示されます。
ツリー ビューで選択したフォルダ内にあるファイルは、ブラウザのコンテンツ ビューに表示されます。これらのファイルはサムネイル(小画像)モードまたは詳細モードのいずれかで表示できます。詳細モードでは、ファイルの名前、サイズ、およびコメントが表示されます。
[お気に入り]を設定しておくと、ファイルの保存場所を覚えておかなくてもフォルダにすぐにアクセスできます。お気に入りのアイコンにより、ワークステーションの接続先のローカル ディスク、ネットワークまたは外部ディスク上にある任意フォルダへの直接パスが記録されます。
ブラウザのパス コントロールでは、フォルダのディレクトリ パスをテキスト ボックスに入力するか、またはポップアップ メニューからプリセット パスを選択することによって、ファイルにアクセスします。
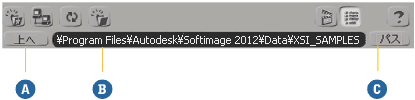
選択を行うと、ブラウザのツリーは更新されてパスのフォルダを表示します。
[パス]メニューでは、各プロジェクトへのパスを含むディレクトリ パスのリストから、アクセス先を選択できます。パスは、次のカテゴリに分けられます。
| 選択項目 |
アクセス先 |
|---|---|
| アプリケーション データ パス |
Autodesk Softimage がインストールされたファクトリ パス、ワークグループ パス、またはパーソナル ファイルや設定が保存されているユーザ パスからアプリケーション ファイルにアクセスします。 |
| プロジェクト データ パス |
Autodesk Softimage または現在のプロジェクトからインストールされたサンプル プロジェクトからファイルにアクセスします。 |
| アドオン パス |
Autodesk Softimageによってインストールされたファクトリ アドオンが保存されているディレクトリ、またはユーザがインストールしたアドオンが保存されているディレクトリに直接アクセスします。 |
| プロジェクト |
選択したプロジェクトの関連ファイルにアクセスします。[プロジェクト マネージャ]ダイアログ ボックスに、アクセスできるプロジェクトのリストが表示されます (プロジェクトリストのプロジェクトの追加および削除の手順については、「プロジェクト リストの管理」(「データ交換」)を参照)。 |