Preset Manager では、ファクトリ、ユーザ、ワークグループのロケーションに存在するすべてのマテリアル、シェーダ、[ICE]ノードにアクセスできます。Preset Manager の項目を、Softimage の他の部分にドラッグ アンド ドロップできます。項目をお気に入りに追加すると、さらに簡単にアクセスできるようになります。また、項目の名前の一部を入力してすばやく探し出すこともできます。
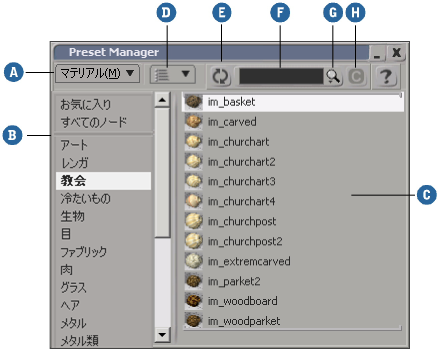
| A |
[マテリアル](Materials)、[シェーダ](Shaders)、または[ICE ノード](ICE Nodes)を選択します。 |
| B |
[お気に入り](Favorites)、[すべてのノード](All Nodes)または特定のカテゴリを選択します。 |
| C |
選択したカテゴリの項目が表示されます。マテリアルはオブジェクトやマテリアル ライブラリに、シェーダは Render Tree に、[ICE]ノードは ICE ツリーにドラッグ アンド ドロップできます。ユーザ ロケーションにある項目には、アイコンに「U」、ワークグループ ロケーションにある項目には「W」の文字が付きます。さらにオプションを表示するには、項目を右クリックします。 ドラッグ アンド ドロップでは、複数の項目を選択できます。項目の選択を切り替えるには[Ctrl]キー、範囲を選択するには[Shift]キー、選択を解除するには[Ctrl]+[Shift]キーを使用します。 Preset Manager が最後に更新された後に削除された項目をドラッグする場合は、エラーがログに記録され、名前が赤く表示されます。Preset Manager を更新して、赤く表示された項目をリストから削除するか、ファイルを復元してドラッグ アンド ドロップをやり直してください。 |
| D |
サムネイルのサイズと配列を設定します。 |
| E |
更新します。Preset Manager を開いた後に、ディスク上のプリセットまたはコンパウンドのファイルを移動、追加、または削除した場合は、更新が必要になります。 |
| F |
文字列を入力すると、項目を名前でフィルタリングできます。フィルタリングはすべてのカテゴリが対象になります。「 項目を名前で検索する」を参照してください。 |
| G |
以前のフィルタリングに使用した文字列を呼び出します。 |
| H |
フィルタリングの文字列をクリアします(すべてのノードを表示します)。 |
次のいずれかの方法で Preset Manager を表示できます。
[ビュー](View)  [一般](General)
[一般](General)  [Preset Manager]を選択します。フローティング ウィンドウに Preset Manager が表示されます。
[Preset Manager]を選択します。フローティング ウィンドウに Preset Manager が表示されます。
Render Tree または ICE Tree ビューで、左矢印を使用して表示されパネルの左側の Preset Manager の表示または非表示を切り替えます。Preset Manager が Render Tree または ICE Tree ビュー上に表示されているときは、[ICE]ノードまたはシェーダのいずれか適切な方が自動的に表示されるため、ドロップダウン リストを使用して切り替える必要はありません。

Render Tree または ICE Tree ビューで、[Preset Manager ビューを開く]アイコンをクリックしてフローティング ウィンドウに Preset Manager を表示します。

[モジュール]メニューが表示され、[Preset Manager]に設定されていることを確認します。
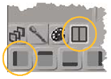
Preset Manager を Softimage の他の部分にドラッグ アンド ドロップして使用できます。
左上の[マテリアル](Materials)、[シェーダ](Shaders)、または[ICE ノード](ICE Nodes)を選択します。
ツールバーのフィルタリング ボックスに文字列を入力して、項目を名前で検索します。詳細については、「 項目を名前で検索する」を参照してください。
右側のペインから Softimage の他の部分へ項目をドラッグします。詳細については、以下のセクションを参照してください。
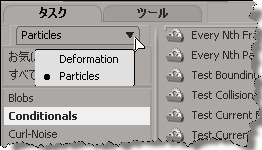
Preset Manager では、[ICE]ノードは 2 つのタブに分かれています。
[タスク](Tasks)タブには、特定のタスクを実行するためのハイレベルなコンパウンドが含まれています。ドロップダウン メニューからタスク([パーティクル](Particles)や[デフォーメーション](Deformation)など)を選択して、以下のリストからサブタスクを選択します。
[ツール](Tools)タブにはベース ノードと、データの取得、データの設定、値の追加などの基本的な操作を実行する一般的なユーティリティ コンパウンドが含まれています。
Preset Manager のノードを ICE ツリーにドラッグして、グラフに接続できます。詳細については、「ICE ツリーにノードを追加する」および「ICE ノードを接続する」(「ICE ガイド」)を参照してください。
項目を名前で検索するには、クイック フィルタ ボックスに名前の一部を入力します。検索文字列の大文字と小文字は区別されまさん。また、ワイルドカード文字を使う必要はありません。
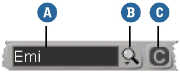
ワイルドカード文字を使用しないと、入力した文字列を含む項目がすべてリストに表示されます(部分文字列検索)。
任意のワイルドーカード文字(*?[])を文字列に含めると、正規表現(regex)が使用されます。検索パターンはフルネームと一致する必要があります。たとえば、g*p は、g または G で始まり p または P で終わるすべての項目と一致し、g*p* は g または G で始まり、名前のどこかに p または P があるすべての項目と一致します。正規表現の詳細については、「有効な検索パターン」を参照してください。
どちらの場合も、一致するすべての項目が既定で表示されます。ただし、左側のカテゴリを選択して、リストをさらに絞り込むことができます。[ICE]ノードの場合は、リストに[タスク]タブと[ツール]タブの両方の項目が含まれます。