ベクトル ペイント オペレータでペイントするものはすべて、編集可能なプロパティを持つシェイプになります。これには、ペイント ストローク、ライン、カラー シェイプ、塗りつぶし、およびステンシル シェイプが含まれます。シェイプを編集する方法は数通りあります。
シェイプ プロパティ エディタでプロパティを変更し、シェイプの属性を変更します。たとえば、カラー シェイプを編集してストローク カラーおよびフィル カラーを変更したり、ステンシル シェイプを編集して選択方法を変更したりできます。
各種シェイプの基本的なプロパティの詳細については、次の各セクションを参照してください。
ストローク シェイプ プロパティの詳細については、「ベクトルペイントオペレータでのペイントブラシの使用」を参照してください。
塗りつぶしシェイプ プロパティの詳細については、「カラー シェイプを使ってペイントする」を参照してください。
カラー シェイプ プロパティの詳細については、「カラー シェイプのエッジにブラーを適用する」を参照してください。
ステンシル シェイプ プロパティ(自動選択を除く)の詳細については、「編集するシェイプの概要」を参照してください。
シェイプを変換してイメージ内の位置を変更します(「シェイプを変換する」を参照)。
シェイプ ポイントを編集することにより、シェイプのフォームを変更します(「シェイプのポイントを編集する」を参照)。
シェイプのポイントを編集するときに、シェイプ キーを設定してシェイプのフォームを時間の経過に伴いアニメートできます。シェイプのアニメーションの詳細については、「その他のシェイプ パラメータをアニメートする」を参照してください。
この後のセクションでは、シェイプの選択および表示の基本について説明します。
シェイプを編集するには、まずシェイプを選択する必要があります。シェイプは、Fx Viewer または Explorer で選択します。
シェイプを編集するベクトル ペイント オペレータを編集します(「ペイント オペレータを編集、プレビューする」を参照)。
ペイントメニューから[シェイプ](Shape)  [シェイプ選択ツール](Select Shape Tool)を選択するか、マウスポインタを Fx Viewer 上に置いて[Space]キーを押し、選択ツールを有効にします。
[シェイプ選択ツール](Select Shape Tool)を選択するか、マウスポインタを Fx Viewer 上に置いて[Space]キーを押し、選択ツールを有効にします。
シェイプの編集時には、多数の便利なビジュアル キューの表示を切り替えることができます。使用できるものは次のとおりです。
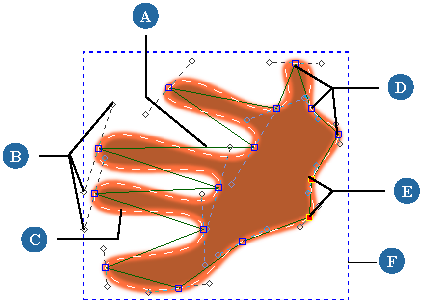
[カーブ](Curves)は、選択されているシェイプのアウトラインに沿った白い破線です。[非選択カーブ](Unselected Curves)(赤い破線で表示されます)の表示を切り替えることもできます。
[ライン](Lines)は、カーブのようにシェイプのアウトラインには沿わず、シェイプのポイントを接続する緑色の直線です。
バウンディング ボックスはシェイプの選択境界で隠れてしまうため、選択されているシェイプのバウンディング ボックスは目で確認することはできません。ただし、いずれかのポイント編集ツール([ポイントの編集]、[ポイントの削除]など)を有効にすると、選択境界が非表示になり、バウンディング ボックスが表示されます。
[非選択カーブ](Unselected Curves)と[バウンディングボックス](Bounding Boxes)が有効な場合は、選択されていないシェイプのバウンディング ボックスが表示されます。
ベクトル シェイプをミュートすると、そのベクトル シェイプを一時的に非表示にできます。ミュートされているシェイプも選択は可能です。
ミュートするシェイプが含まれているベクトル ペイント オペレータを編集します(「ペイント オペレータを編集、プレビューする」を参照)。
シェイプを選択し(「シェイプを変換する」を参照)、[Enter]キーを押してプロパティ エディタを開きます。
ベクトル ペイント オペレータ内の 1 つのベクトル シェイプを削除したり、レイヤ内のすべてのシェイプを削除したりできます。
削除するシェイプが含まれているベクトル ペイント オペレータを編集します(「ペイント オペレータを編集、プレビューする」を参照)。
シェイプを選択し(「シェイプを変換する」を参照)、[Delete]キーを押します。
[Fx Treeペイント]メニューから[シェイプ](Shape)  [すべてのシェイプを削除](Delete All Shapes)を選択します。
[すべてのシェイプを削除](Delete All Shapes)を選択します。