ベクトル ペイント オペレータでシェイプをアニメートする方法は 3 通りあります。
シェイプ キーを使用すると、シェイプの輪郭上のポイントをアニメートして、時間の経過に伴いシェイプのフォームを変化させることができます。
シェイプのその他のパラメータをアニメートすると、シェイプのカラー、不透明度、およびその他のプロパティを、時間の経過に伴い変化させることができます。
シェイプの個々のポイントにキーフレームを設定するのではなく、特定のフレームでシェイプ キーを保存することでシェイプの輪郭をアニメートします。各シェイプ キーでは、シェイプのすべてのポイントが保存されます。シェイプ キーを使用して作業する場合は、次の点に注意してください。
シェイプ キーを設定すると、Explorer のシェイプの階層にシェイプ キー フォルダが追加されます。すべてのシェイプのキーはこのフォルダに保存されます。
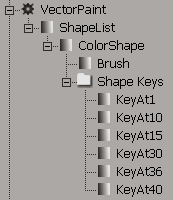
「ペイント オペレータを編集、プレビューする」の説明に従って、アニメートしたいシェイプが含まれているベクトル ペイント オペレータを編集します。
「シェイプのポイントを編集する」の説明に従って、キーを設定してポイントを編集したいシェイプを選択します。
ポイントの編集ツールはアクティブなままの状態で、Fx Viewer のペイント メニューから[アニメート](Animate)  [シェイプキーの保存](Save Shape Key)を選択するか、マウス ポインタを Fx Viewer 上に置いて[K]キーを押します。
[シェイプキーの保存](Save Shape Key)を選択するか、マウス ポインタを Fx Viewer 上に置いて[K]キーを押します。
「ペイント オペレータを編集、プレビューする」の説明に従って、アニメートしたシェイプが含まれているベクトル ペイント オペレータを編集します。
最初のシェイプキーに移動するには、Fx Viewer のペイント メニューから[アニメート](Animate)  [先頭のシェイプキー](First Shape Key)を選択するか、マウス ポインタを Fx Viewer 上に置いて[Ctrl]+[Shift]+[上矢印]キーを押します。
[先頭のシェイプキー](First Shape Key)を選択するか、マウス ポインタを Fx Viewer 上に置いて[Ctrl]+[Shift]+[上矢印]キーを押します。
直前のシェイプキーに移動するには、Fx Viewerのペイン トメニューから[アニメート](Animate)  [前のシェイプキー](Previous Shape Key)を選択するか、マウス ポインタを Fx Viewer 上に置いて[Ctrl]+[Shift]+[左矢印]キーを押します。
[前のシェイプキー](Previous Shape Key)を選択するか、マウス ポインタを Fx Viewer 上に置いて[Ctrl]+[Shift]+[左矢印]キーを押します。
次のシェイプキーに移動するには、Fx Viewer のペイント メニューから[アニメート](Animate)  [次のシェイプキー](Next Shape Key)を選択するか、マウス ポインタを Fx Viewer 上に置いて[Ctrl]+[Shift]+[右矢印]キーを押します。
[次のシェイプキー](Next Shape Key)を選択するか、マウス ポインタを Fx Viewer 上に置いて[Ctrl]+[Shift]+[右矢印]キーを押します。
最後のシェイプキーに移動するには、Fx Viewer のペイン トメニューから[アニメート](Animate)  [最後のシェイプキー](Last Shape Key)を選択するか、マウス ポインタを Fx Viewer 上に置いて[Ctrl]+[Shift]+[下矢印]キーを押します。
[最後のシェイプキー](Last Shape Key)を選択するか、マウス ポインタを Fx Viewer 上に置いて[Ctrl]+[Shift]+[下矢印]キーを押します。
「ペイント オペレータを編集、プレビューする」の説明に従って、アニメートしたシェイプが含まれているベクトル ペイント オペレータを編集します。
Fx Viewerのペイント メニューから[アニメート](Animate)  [シェイプキーの削除](Delete Shape Key)を選択します。
[シェイプキーの削除](Delete Shape Key)を選択します。
シェイプの変換は、その他のシェイプ パラメータと比べて簡単にアニメートできます。シェイプ選択ツールを使用してベクトル シェイプを選択すると、すべての変換パラメータがアニメーション用に自動的にマークされます。シェイプを変換して、適切なフレームにキーを設定します。
「ペイント オペレータを編集、プレビューする」に従って、アニメートしたいシェイプが含まれているベクトル ペイント オペレータを編集します。
シェイプ選択ツールはアクティブな状態のままで、シェイプの変換にキーを設定したいフレームに移動し、[K]キーを押します。これで、シェイプのすべての変換パラメータにキーフレームが設定されます。
ほとんどのシェイプ パラメータは、Softimage のその他のパラメータをアニメートするのと同じ方法でアニメートできます。たとえば、シェイプのアウトラインの開始および終了の値をアニメートし、ライトオン タイプのエフェクトを作成できます。
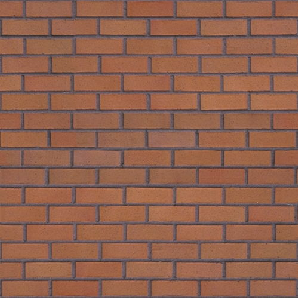
|
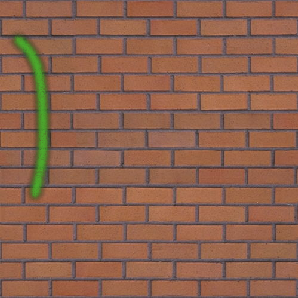
|
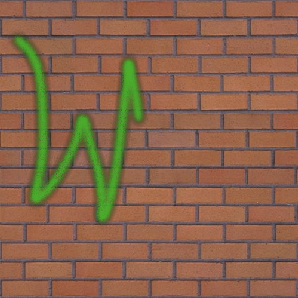
|
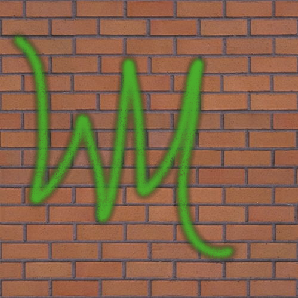
|
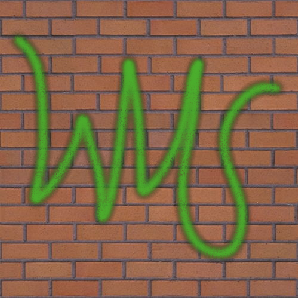
|
| フレーム 0 |
フレーム 10 |
フレーム 20 |
フレーム 30 |
フレーム 40 |
| この例は、ストロークとして使用されている、フィルを持たない開いたカラー シェイプを示したものです。シェイプ アウトラインの開始および終了パラメータをアニメートすると、壁に落書きするようなエフェクトを作成できます。Vandals! |
||||
キーを使用したアニメートの詳細については、「キーを使用してアニメートする」を参照してください。