カラー シェイプは、さまざまなシェイプ ツールを使用して描画するシェイプです。カラー シェイプは、現在のペイント ブラシ設定と前景カラー(ブラシの設定で別の指定がされている場合を除く)を使用してペイントされるアウトライン、および(または)フィルによって構成されます。ベクトル ペイント オペレータでは、カラー シェイプは連結された一連のポイントからなります。それらのポイントを編集し、シェイプを修正およびアニメートできます。
カラー シェイプのペイントには、4 種類のツールを使用できます。
矩形および楕円ツール(「シェイプの線を引く」を参照)
線引きシェイプ ツール(「フリーハンドシェイプの描画」を参照)
フリーハンド ツール(「フリーハンド/投げ縄シェイプの精度の設定」を参照)
ラスター ペイント クリップでは、矩形および楕円ツールのみ使用できます。矩形または楕円形をペイントしたら、それ以上編集することはできません。
ベクトル ペイント オペレータでは、すべてのシェイプ ツールを使用できます。カラー シェイプをペイントした後で、プロパティを編集して属性を変更することが可能です。
次のセクションでは、新規カラー シェイプのプロパティの設定方法と、ベクトル ペイント オペレータで既存のカラー シェイプの基本的なプロパティを編集する方法について説明します。
シェイプの描画を開始する前に、まず新規シェイプのプロパティを設定する必要があります。これらのプロパティで、新規シェイプのタイプや、シェイプを開いておくのか閉じておくのか、さらにアウトラインやフィルを表示するかどうかなどを定義します。
シェイプのタイプによって、アウトラインの描画方法を決定します。シェイプ タイプごとに、それぞれシェイプ アウトラインのポイントの連結方法が異なります。
ベジェ、B-スプライン、ポリラインの 3 種類のシェイプを描画できます。
ベジェ シェイプは一連のコントロール ポイントから構成され、各コントロール ポイントが、スムーズな、または直線のベジェ カーブで、隣のコントロール ポイントに接続されます。
このシェイプは一連のコントロール ポイントから構成され、各コントロール ポイントが補間カーブによって隣のコントロール ポイントに接続されます。各ポイントにはウェイト値が割り当てられ、これによりカーブを引っ張る角度が指定されます。ウェイト値を大きくするほどカーブは強く引っ張られ、ポイントを 2 つの隣接するポイントに接続するカーブがまっすぐになります。
B-スプラインのポイント ウェイトの詳細については、「ベクトルシェイプをアニメート」を参照してください。
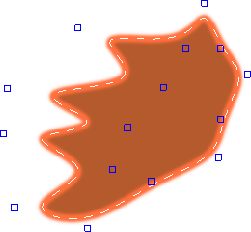
このシェイプは一連のコントロール ポイントから構成され、各コントロール ポイントが、直線セグメントによって隣のコントロール ポイントに接続されます。
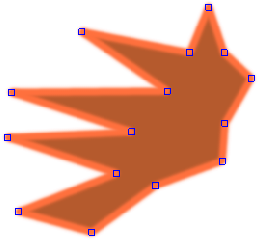
ペイント オペレータを編集します(「ペイント オペレータを編集、プレビューする」を参照)。
Fx Viewer のペイント メニューから、[シェイプ](Shape)  [ベジェ]、[B - スプライン](Bezier, B-Spline)、または[ポリライン](Polyline)を選択します。
[ベジェ]、[B - スプライン](Bezier, B-Spline)、または[ポリライン](Polyline)を選択します。
マウス ポインタを Fx Viewer 上に置いて[3]キーを押し、[ペイントツール設定]プロパティ エディタを開きます。[ペイント]タブで、[ベジェ](Bezier)、[B-スプライン](B-Spline)、[ポリライン](Polyline)のいずれかのボタンをクリックします。
新規シェイプのタイプを設定すると、その後で描画した新しいシェイプはすべてそのタイプになります。すでに存在するシェイプには影響を与えません。
シェイプは開いたり閉じたりすることができます。閉じたシェイプは、アウトラインが完全にフィルの周囲を囲むように、最後のポイントが先頭のポイントに接続されます。開いたシェイプは、最後のポイントが先頭のポイントに接続されないので、アウトラインに切れ目があります。
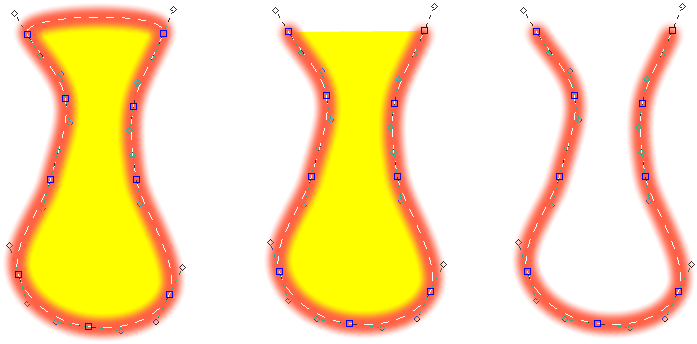
左から順に、閉じたシェイプ、開いたシェイプ、ベジェ ペイント ストロークの作成に使用されているフィルを持たない開いたシェイプ。
開いたシェイプでは、最初のポイントと最後のポイントが連結されていません。
ペイント オペレータを編集します(「ペイント オペレータを編集、プレビューする」を参照)。
マウス ポインタを Fx Viewer 上に置いて[3]キーを押し、[ペイントツール設定]プロパティ エディタを開きます。[ペイント]タブで[閉](Closed)ボタンをクリックします。
新規シェイプがすでに閉じたシェイプに設定されていた場合は、新規シェイプは開いたシェイプになります。また逆の場合も同様です。すでに存在するシェイプには影響を与えません。
カラー シェイプは、アウトライン(ストローク)とフィルの 2 つの部分で構成されています。カラー シェイプを描画する前に、ストロークとフィルをそれぞれ表示するかしないかを指定できます。ストロークとフィルの初期設定により、前景カラーと背景カラーがシェイプでどのように使用されるかが決まります。
ストロークのみをペイントする場合は、指定した前景カラーが使用されます。フィルには指定の背景カラーが使用されますが、表示はされません。
フィルのみをペイントする場合は、指定した前景カラーが使用されます。ストロークにも指定された前景カラーが使用されますが、表示はされません。
ストロークとフィルの両方をペイントする場合は、ストロークには指定した前景カラーが、フィルには指定した背景カラーがそれぞれ使用されます。この場合は、ストロークもフィルも表示されます。
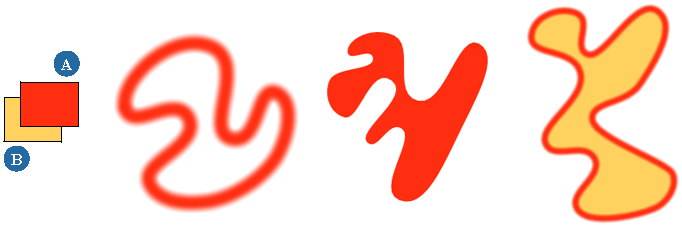
前景カラー(A)および背景カラー(B)を使って描画された 3 つのベジェ シェイプ。[新規シェイプ]設定は(左から順に)ストローク、フィル、両方をそれぞれ使用しています。
ストロークまたは両方を選択した場合は、シェイプのアウトラインは現在選択されているペイント ブラシを使用して描画されます。ベクトル ペイント オペレータでは、アウトラインの描画に使用されたブラシ プロパティが、Explorer のこのシェイプの階層に追加されます。
ペイント オペレータを編集します(「ペイント オペレータを編集、プレビューする」を参照)。
Fx Viewer のペイント メニューから、[シェイプ](Shape)  [ストローク](Stroke)、[塗りつぶし](Filled)、[両方](Both)のいずれかを選択します。
[ストローク](Stroke)、[塗りつぶし](Filled)、[両方](Both)のいずれかを選択します。
マウス ポインタを Fx Viewer 上に置いて[3]キーを押し、[ペイントツール設定]プロパティ エディタを開きます。[ペイント]タブで[ストローク](Stroke)、[塗りつぶし](Filled)、[両方](Both)のいずれかのボタンをクリックします。
この状態で新しいシェイプを描画すると、指定した内容に応じて、ストロークのみ、フィルのみ、またはストロークとフィルの両方で構成されたシェイプになります。すでに存在するシェイプには影響を与えません。
ベクトル ペイント オペレータでカラー シェイプをペイントした場合は、そのカラー シェイプのプロパティ エディタを開いて属性を変更することができます。このセクションで説明したプロパティの編集のほかに、次のことも可能です。
シェイプを変換します(「シェイプを変換する」を参照)。
シェイプのポイントを編集します(「シェイプのポイントを編集する」を参照)。
シェイプをアニメートします(「その他のシェイプ パラメータをアニメートする」を参照)。
編集するカラー シェイプが含まれているベクトル ペイント オペレータを編集します(「ペイント オペレータを編集、プレビューする」を参照)。
カラー シェイプを選択し(「Fx Viewer でシェイプを選択するには」を参照)、[Enter]キーを押してプロパティ エディタを開きます。
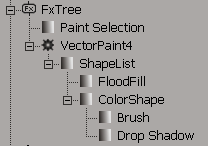
[シェイプ]タブで、必要に応じてシェイプの[タイプ](Type)を変更します。カラー シェイプの場合と同様に、シェイプのタイプはベジェ、B-スプライン、ポリラインのいずれかに設定できます。詳細については、「閉じたシェイプと開いたシェイプ」を参照してください。
シェイプを開いたり閉じたりするには、[閉]ボタンをクリックします。詳細については、「シェイプ ストロークとフィル」を参照してください。
[不透明度](Opacity)の値を調整して、シェイプの不透明度を高くしたり低くしたりします。不透明度を変更すると、ストロークとフィルの両方に影響します。
必要であれば、シェイプの[フィル](Fill)  [スタイル](Style)を以下のいずれかに設定します。
[スタイル](Style)を以下のいずれかに設定します。
必要に応じて、シェイプのアウトラインのオン/オフを切り替えます。アウトラインが有効な場合は、次のプロパティを設定できます。
[開始/終了](Start/End): アウトラインの開始および終了点を、全体の長さに対する割合で指定します。
この設定を使用して、アウトラインの一部だけを表示できます。また、これらの値をアニメートして、描画中のアウトラインのエフェクトを作成することもできます。「マージとクローン」にその一例が紹介されています。
[ブラシプロパティ](Brush properties): シェイプのアウトラインを有効にすると、[ブラシ]プロパティ エディタがシェイプのプロパティ エディタに追加されます。このプロパティ エディタを使用して、シェイプのアウトラインに使用するブラシのプロパティを設定できます。
ブラシ プロパティの詳細については、「ペイント ブラシプロパティの設定」を参照してください。
シェイプのフィルのエッジにブラーを適用するには、[エッジのブラー](Edge Blur)の値を調整します。詳細については、次のセクション「 カラー シェイプにドロップ シャドウを追加する」を参照してください。
シェイプのフィルにドロップ シャドウを追加するには、[影を落とす](Drop Shadow)オプションをアクティブにします。シェイプのプロパティ エディタに[影を落とす]プロパティ エディタが追加されます。
詳細については、「矩形および楕円を作成する」を参照してください。
ベクトル ペイント オペレータでは、カラー シェイプのエッジにブラーを適用して、フィルをぼかすことができます。ブラーが適用されるのはフィルだけなので、アウトラインが表示されている場合は、ブラーが強すぎるとアウトラインからはみ出してしまう可能性があります。
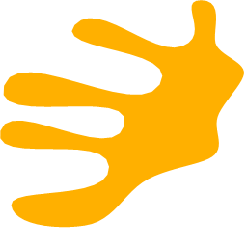
|

|

|

|

|
| エッジのブラー = 0 |
エッジのブラー = 10 |
エッジのブラー = 20 |
エッジのブラー = 30 |
エッジのブラー = 30、アウトラインを表示 |
| これらのイメージは、フィルのみのシェイプで[エッジのブラー]の値を徐々に大きくした場合のシェイプの変化を示したものです。シェイプのアウトラインが表示されている例では、ブラーが強すぎるために、エッジがアウトラインの境界の外側まではみ出しています。 |
||||
シェイプを編集するベクトル ペイント オペレータを編集します(「ペイント オペレータを編集、プレビューする」を参照)。
シェイプを選択し(「シェイプを変換する」を参照)、[Enter]キーを押してプロパティ エディタを開きます。
[ColorShape]ページの[シェイプ]タブで、[エッジのブラー](Edge Blur)の値を調整します。この値が大きいほど、ブラーの量も大きくなります。
ベクトル ペイント オペレータでは、すべてのカラー シェイプのフィルにドロップ シャドウを追加できます。シャドウの位置の調整や、カラー、不透明度、ぼかしの変更も可能です。ストロークとフィルを両方使用しているシェイプでは、ストロークはドロップ シャドウの上にペイントされます。このため、シェイプ アウトラインが極端に太い場合は、ドロップ シャドウが見えにくくなる場合があります。
カラー シェイプにドロップ シャドウを追加すると、Explorer のシェイプの階層にドロップ シャドウが追加されます。
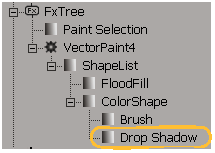
シェイプを編集するベクトル ペイント オペレータを編集します(「ペイント オペレータを編集、プレビューする」を参照)。
シェイプを選択し(「シェイプを変換する」を参照)、[Enter]キーを押してプロパティ エディタを開きます。
[ColorShape]ページの[シェイプ]タブで、[影を落とす](Drop Shadow)をアクティブにします。シェイプのプロパティ エディタに、新しいページで[影を落とす]プロパティ エディタが追加されます。
[影を落とす]ページで、必要に応じて次のプロパティを調整します。
[オフセット X/Y](Offset X/Y): ドロップ シャドウをシェイプから X 方向および Y 方向にオフセットします。この値が大きいほど、オフセット量が大きくなります。
[不透明度](Opacity): シャドウの不透明度をコントロールします。この値が大きいほど、シャドウの不透明度が高くなります。
[ぼかし](Softness): ドロップ シャドウのエッジにブラーを適用します。このブラーは、シェイプの[エッジのブラー]の設定(「 カラー シェイプにドロップ シャドウを追加する」を参照)で指定したブラーに追加されます。