ペイント ブラシは、ブラシ ストロークをペイントするための最も基本的なツールです。ペイント ブラシを使用すると、本物の絵筆や、Fx ペイント ブラシ リスト中のブラシ プリセットによってシミュレートされる無数のツールの 1 つを使用しているかのように、イメージ上にペイントすることができます。ペイントの操作は、ペイント オペレータのイメージ上でクリック アンド ドラッグするという簡単な作業です。
ペイント ブラシを使用してイメージにペイントを適用するたびに、ストロークが作成されます。既定のカラー ブラシ プリセットでは、前景カラーを使用して、幅広でソフトかつ均一なストロークが適用されます。ただし、すべてのブラシ プリセットのブラシ プロパティは編集が可能なため、希望するストロークを作成することができます。
ペイントするペイント オペレータを編集します(「ペイント オペレータを編集、プレビューする」を参照)。
[FX ブラシセレクタ]からブラシを選択し、プロパティを編集します(「ペイント ブラシプロパティの設定」を参照)。
カラーを選択します(「Fx Color Selector でカラーを選択する」を参照)。
ブラシ オフセット(「ブラシ オフセットの設定」を参照)を使用するブラシを使用している場合は、[Shift]+[Alt]キーを押しながら同じ操作を行います。
Fx Viewer のペイントメニューから[描画](Draw)  [ペイント ブラシ ツール](Paint Brush Tool)を選択します。
[ペイント ブラシ ツール](Paint Brush Tool)を選択します。
べクトル ペイント オペレータでは、ラスター ペイント レイヤの場合と全く同様にペイント ブラシ ツールを使用できますが、オリジナルのデータに影響を与えない点が異なります。ペイント ブラシ ストロークは、ストローク シェイプとしてベクトル ペイント オペレータに追加されます。ストローク シェイプの動作はカラー シェイプとは若干異なり、カラー シェイプほど編集はできません。
ベクトル ペイント オペレータでペイント ブラシ ツールを使用する場合は、次の点に注意してください。
ストローク シェイプはベジェ カーブ ベースですが、ストローク シェイプのポイントには編集可能なハンドルはありません。ストロークをペイントした後でポイントを編集してシェイプを変更することはできますが、特定のポイントにおけるラインのカーブの仕方をコントロールすることはできません。

ストローク シェイプには編集可能なポイントがありますが、通常はカラー シェイプのポイントと比べると非常に小さく、数が多くなります。
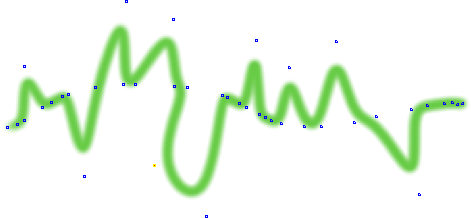
ストローク シェイプ ポイントをドラッグしてストロークのシェイプを変更することはできますが、特定のポイントにおけるストロークのカーブをコントロールすることはできません。
たとえば、ストローク シェイプのタイプは(B-スプラインやポリラインなどに)変更できません。
実際のベジェ シェイプのように操作が可能なラインを描画したい場合は、フリーハンド ツールまたは線引きシェイプ ツールを使用して、フィルを持たない開いたシェイプを描画します(「シェイプ タイプを設定する」を参照)。
または、ストロークのみのカラー シェイプを作成するライン ツールを使用して、ポイントの追加や編集を行う方法もあります(「ベクトルペイントオペレータでのラインツールの使用」を参照)。
ブラシ ストロークを初めてペイントすると、新しいストローク シェイプ オブジェクトが作成されます。ペイント設定を変更する(新しいカラーまたはブラシを選択したり、ステンシルを修正するなど)までは、同じオブジェクトに後続のストロークが追加されます。このため、いくつかの小さいストロークをペイントすることによって何百ものストローク シェイプ オブジェクトを不注意で作成してしまうという状況を未然に防ぐことができます。
次の例に示すように、変換という目的では、ストローク シェイプ オブジェクト内のすべてのストロークが 1 つのオブジェクトとして処理されます。
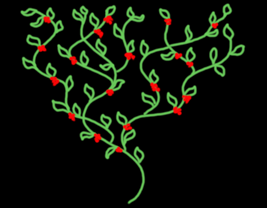
|
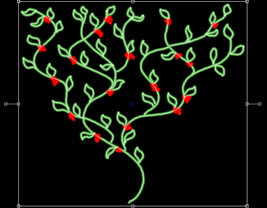
|
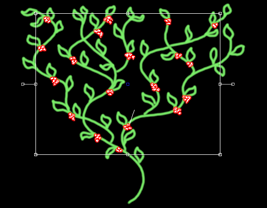
|
| 上の図の植物は多数のブラシ ストロークを使用してペイントされていますが、含まれるストローク シェイプはわずか 2 つだけです。 |
1 つ目のストローク シェイプは、すべての緑色のつると葉で構成されています。 |
2 つ目のストロークシェイプは、すべての果実の房からなります。ペイント カラーが緑から赤に変更されたため、その次のストロークによって新しいストローク シェイプが作成されています。 |
ベクトル ペイント オペレータでペイントしたストロークは、編集可能なシェイプであり、プロパティを編集できます。
ストローク シェイプを編集するペイント オペレータを編集します(「ペイント オペレータを編集、プレビューする」を参照)。
ストローク シェイプを選択し(「シェイプを変換する」を参照)、[Enter]キーを押してプロパティ エディタを開きます。
必要に応じて、その他のシェイプと同じように、ストローク シェイプの変換、ストローク シェイプのポイントの編集、ストローク シェイプのアニメートを行うことができます。詳細については、以下のセクションを参照してください。
「シェイプを変換する」を参照してください。
「シェイプのポイントを編集する」を参照してください。
「その他のシェイプ パラメータをアニメートする」を参照してください。