ペイント ステンシル ツールでは、イメージの 1 つまたは複数の領域を選択し、その領域をまとめてイメージのステンシルを構成できます。ステンシルは、ペイント可能なイメージ エリアとペイント不可能なイメージ エリアを定義します。既定では、選択した領域がペイント可能で、他のイメージ部分は保護された状態となります。ステンシルを反転させて、選択したエリアを保護し、イメージのその他の部分にペイントすることも可能です。
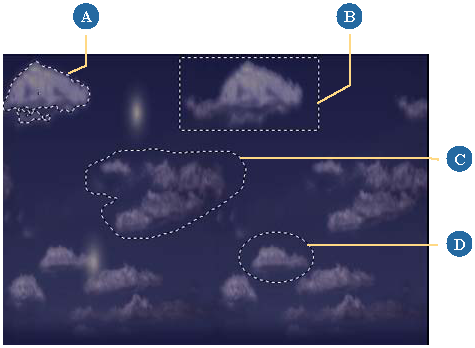
このイメージでは、4 つのステンシル ツールを 1 つずつ使用して雲を選択しています。ステンシル シェイプの周囲の破線で描かれる輪郭はマーキーを形成しています。
ステンシルについて理解しておくべき最も重要な点は、ラスター ペイント クリップとベクトル ペイント オペレータのどちらで描画しても、ステンシルは編集可能なベクトル シェイプとして作成されるという点です。
基本的なベクトル シェイプの属性の詳細については、「シェイプ タイプを設定する」を参照してください。
塗りつぶしシェイプおよび自動選択シェイプの詳細については、「カラー シェイプを使ってペイントする」を参照してください。
ステンシル シェイプを描画すると、ステンシル シェイプは現在の Fx Tree の階層に、ツリーの[Paint Selection]ノードの子として追加されます。アクティブなステンシル シェイプは、削除されるかステンシルがクリアされるまでの間、[Paint Selection]ノードの下にリストされます。
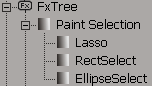
ステンシル シェイプは現在の FX Tree に属しているため、削除されるかステンシルがクリアされるまでは、すべてのツリーのペイント オペレータ(ラスターおよびベクトル)内でアクティブな状態になります。
「編集するシェイプの概要」の説明に従って、Fx Viewer から任意のアクティブなステンシル シェイプを選択して編集できます。
シェイプをアニメートする方法ついては、「その他のシェイプ パラメータをアニメートする」を参照してください。
ベクトル ペイント オペレータでは、ステンシル シェイプをさらに詳細にコントロールできます。ステンシル シェイプがアクティブな状態でレイヤ内に初めてペイントした時点で、ステンシル シェイプがそのレイヤのシェイプリスト ノードの子として作成されます。
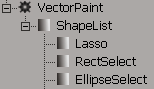
ベクトル レイヤのステンシル シェイプはそのレイヤに属し、そのレイヤにのみ影響します。ステンシルをクリアしたり Fx Tree レベルでアクティブなステンシル シェイプを削除した後でも、ベクトル レイヤのステンシル シェイプは存在し続けます。このため、対応する領域が実際には選択されていない状態になった後でも、レイヤ内の選択内容を編集できます。
たとえば、ベクトル ペイント オペレータで矩形ステンシルを描画し、イメージ全体を横切る線をペイントしたとします。この線は、アクティブなステンシルによって定義されているペイント可能なエリア内にのみ表示されます。
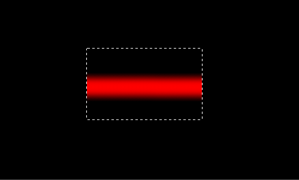
アクティブなステンシルを削除した後で、この線でイメージのさらに多くの部分を覆いたいと思った場合は、ベクトル ペイント オペレータでステンシル シェイプをスケーリングして、ストロークをペイントした時点でペイント可能であったエリアを拡張することができます。こうすると、イメージ全体を横切るようにストロークをペイントしてあるため、ストロークのより広い部分が表示されるようになります。
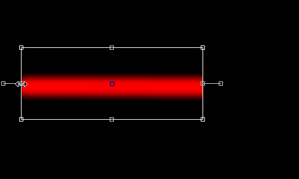
「編集するシェイプの概要」の指示に従って、アクティブなステンシル シェイプの場合と同様にベクトル ペイント オペレータのステンシル シェイプも編集できます。
このセクションでは、ステンシル シェイプを使用した作業時に特に役立つ表示オプションについて説明します。
ステンシルはマーキーと呼ばれる破線のアウトラインで囲まれています。マーキーは、すべてのアクティブなステンシル シェイプを組み合わせたステンシル全体の境界を表します。必要に応じて、Fx Viewer のペイント メニューのマーキーの表示オプションを切り替えて(または[Ctrl]+[H]キーを押して)マーキーを非表示にできます。
マーキーを非表示にしている場合は、選択されているものを確認するには、次のセクションで説明するペイント選択マスクを表示します。
アクティブなステンシルを構成するシェイプを描画するには、次の 4 つのツールを使用します。
[短形マーキー ツール](Rectangular)および[楕円形マーキー ツール](Elliptical Marquee Tools): イメージの矩形および楕円形の領域を選択します。
[自動選択ツール](Magic Wand Tool): 領域内の 1 つのピクセルをクリックして、同じカラーのピクセルの領域全体を選択します。
[投げ縄ツール](Lasso Tool): イメージの任意の部分のアウトラインを、FX Viewer でトレースして選択します。
矩形および楕円形ステンシル ツールは、矩形描画ツールおよび楕円形描画ツールのステンシル バージョンです。これらのツールは、イメージの矩形および楕円形の領域を選択するときに使用します。最初は、矩形ステンシル シェイプはポリライン シェイプとして作成され、楕円形ステンシル シェイプはベジェ シェイプとして作成されます。これらのステンシル シェイプを編集してシェイプのタイプを変更できます。
ペイントオペレータを編集します(ペイント オペレータを編集、プレビューするを参照)。
Fx Viewer のペイント メニューで、[ステンシル](Stencil)  [短形マーキー ツール](Rectangular Marquee Tool)を選択する(または[Q]キーを押す)か、[楕円形マーキー ツール](Elliptical Marquee Tool)を選択します(または[Shift]+[Q]キーを押します)。
[短形マーキー ツール](Rectangular Marquee Tool)を選択する(または[Q]キーを押す)か、[楕円形マーキー ツール](Elliptical Marquee Tool)を選択します(または[Shift]+[Q]キーを押します)。
また、マウスポインタを Fx Viewer 上に置き、短形マーキー ツールをアクティブにするには[Q]キーを、楕円形マーキー ツールをアクティブにするには[Shift]+[Q]キーを押す方法もあります。
ステンシルを描画するには、選択するイメージの領域上でマウス ポインタをクリック アンド ドラッグします。
「ステンシルシェイプを編集する」の指示に従って、必要に応じて領域をさらに追加したり、ステンシルから領域を除外することができます。
また、「編集するシェイプの概要」の指示に従って、ステンシル シェイプを編集することもできます。
自動選択ツールは、塗りつぶしツールのステンシル バージョンです。実際、自動選択ツールと塗りつぶしは、[ペイント ツール設定]プロパティ エディタの同じ設定によってコントロールされます。自動選択ステンシル シェイプは、常に自動選択シェイプとして作成されます。これは独特なシェイプ タイプで、その他のシェイプのように変更することはできません。ただし、自動選択シェイプを変換して、そのプロパティを編集することは可能です。
ペイントオペレータを編集します(ペイント オペレータを編集、プレビューするを参照)。
マウス ポインタを Fx Viewer 上に置いて[3]キーを押し、[ペイント ツール設定]プロパティ エディタを開きます。
次のセクション「塗りつぶしまたは自動選択の選択を編集する」の指示に従って、塗りつぶし/自動選択プロパティを設定します。
Fx Viewer のペイント メニューから、[ステンシル](Stencil)  [自動選択](Magic Wand Tool)ツールを選択します。
[自動選択](Magic Wand Tool)ツールを選択します。
Fx Viewer で、選択する色のピクセルをクリックします。
クリックしたピクセルと、それに隣接するピクセルのうちカラー値が自動選択の[許容範囲](Tolerance)の範囲内にあるものが、前景カラーで塗りつぶされます。
「ステンシルシェイプを編集する」の指示に従って、必要に応じて領域をさらに追加したり、ステンシルから領域を除外することができます。
また、「カラー シェイプを使ってペイントする」の指示に従って自動選択シェイプのプロパティを編集することもできます。
投げ縄ツールは、フリーハンド ツールのステンシルに相当します。描画したアウトラインからステンシル シェイプを作成します。投げ縄ステンシル シェイプは最初はベジェ シェイプとして作成されますが、編集してシェイプ タイプを変更できます。
ペイントオペレータを編集します(ペイント オペレータを編集、プレビューするを参照)。
Fx Viewer のペイント メニューから、[ステンシル](Stencil)  [投げ縄ツール]を選択します](Lasso Tool)。
[投げ縄ツール]を選択します](Lasso Tool)。
必要に応じて、「ペイント ステンシルを使用する」の指示に従ってフリーハンド カーブの精度を設定します。
Fx Viewer のイメージ エリアで、描画するステンシル シェイプのアウトラインの周りでマウス ポインタをドラッグします。
「ステンシルシェイプを編集する」の指示に従って、必要に応じて領域をさらに追加したり、ステンシルから領域を除外することができます。
また、「編集するシェイプの概要」の指示に従って、ステンシル シェイプを編集することもできます。
いずれかのステンシル ツールを使用して領域を選択する場合、選択内容に対して領域を追加したり削除することができます。これは、任意のステンシル ツールから行えます。たとえば、矩形領域を選択し、楕円形領域を追加することで片方の終端を丸めることができます。
短形マーキーまたは楕円形マーキー ツールを使用する場合、[Shift]キーと[Alt]キーによってステンシル シェイプの比率をコントロールすることもできます。
ステンシル領域の追加または削除には同一のモディファイア キーが必要ですが、次の操作を行うことでこれらの制限を適用できます。
ステンシルを反転させるには、Fx Viewer のペイント メニューから[ステンシル](Stencil)  [ステンシルの反転](Invert Stencil)を選択します(あるいは[Ctrl]+[Shift]+[I]キーを押す)。
[ステンシルの反転](Invert Stencil)を選択します(あるいは[Ctrl]+[Shift]+[I]キーを押す)。
矩形、楕円形、および投げ縄ステンシル選択を編集して、シェイプ タイプ、アクション(選択する、選択範囲に追加する、など)、およびその他のさまざまなプロパティを変更できます。また、「カラー シェイプを使ってペイントする」の指示に従って、自動選択ステンシルも編集できます。
「ペイント オペレータを編集、プレビューする」の指示に従って、編集するステンシル シェイプが含まれているペイント オペレータを編集します。
「Fx Viewer でシェイプを選択するには」の指示に従ってステンシル シェイプを選択し、[Enter]キーを押してプロパティ エディタを開きます。
選択タブで、必要に応じてステンシル シェイプの[タイプ](Type)を変更します。カラー シェイプの場合と同様に、シェイプのタイプはベジェ、B-スプライン、ポリラインのいずれかに設定できます。詳細については、「閉じたシェイプと開いたシェイプ」を参照してください。
必要に応じて、ステンシル シェイプの[アクション](Action)を変更します。
必要に応じて[フェザー](Feather)の値を調整し、選択エリアのエッジにブラーを適用します。値が高いほど、ぼかし領域が大きくなります。
ステンシルのエッジを選択されていないエリアに対してアンチエイリアスするには、[アンチエイリアス](Anti-Aliased)オプションをアクティブにします。
一時的にステンシルを無効にする場合は、[有効](Enable)オプションを無効にします。これで、イメージに対するステンシルの保護が一時的に無効になります。
ステンシル シェイプの基本的なプロパティを編集するほかにも、ステンシル シェイプを変更する方法がいくつかあります。使用できるものは次のとおりです。
「シェイプを変換する」の指示に従って、シェイプを変換します。
「シェイプのポイントを編集する」の指示に従って、シェイプのポイントを編集します。
「その他のシェイプ パラメータをアニメートする」の指示に従って、シェイプをアニメートします。
アニメーションは、ベクトル ペイント オペレータ内に保存されているステンシル シェイプのみ可能です。アクティブなステンシル シェイプはアニメートできません。