When you open the texture layer editor for a given shader, the shader's ports, and any shaders connected directly to them, are displayed as base layers. The Base Colors layer shows a color box for every unconnected port, while an additional base layer is created for every shader connected directly to one or more ports. Collectively, the base layers are a sort of canvas on top of which you can build an effect using texture layers.
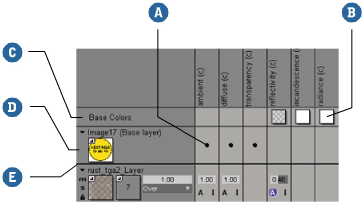
Here, a Lambert surface shader has been applied to an object and an Image shader is connected directly to the LambertÔs Ambient Diffuse, and Transparency ports. Two base layers are created in the texture layer editor: the LambertÔs Base Colors layer and an additional base layer for the Image shader.
Because base layers are a representation of what is directly connected to the current shader's ports, any time you connect a shader to a port, a base layer is created and the port's color swatch is removed from the Base Colors layer.
Outside of the texture layer editor, you can create base layers by:
Using the Render toolbar's Get  Texture menu, as described in Texturing Using the Texture Menu.
Texture menu, as described in Texturing Using the Texture Menu.
Using the connection icons in the current shader's property editor, as described in Texturing Using a Shader's Property Editor.
Using the render tree to connect a shader or texture to one of the current shader's ports, as described in Connecting to Collapsed Nodes, Port Groups, and Texture Layers.
The following sections describe how to work with base layers in the texture layer editor.
In the texture layer editor, you can add and replace base layers using menus that appear when you click or right-click various parts of the base layers. Adding and modifying a shader's base layers actually makes and breaks direct connections to the shader's ports, and you can see these changes reflected in the render tree or the shader's property editor.
Select one or more cells in the base layer rows, including the Base Colors row if desired.
Right-click one of the selected cells and choose one of the following from the menu:
The new base layer is added to the texture layer editor. The base layer's shader is directly connected to all of the selected cells' ports (or connected via conversion shaders if necessary — see Methods for Editing Shaders for more information).
Connected ports' color boxes disappear from the Base Color row and dots appear in the cells where the ports' columns and the new base layer's row intersect.
You can connect one or more of a shader's unconnected ports to, or disconnect them from, an existing base layer by doing the following:
Select the cells of one or more ports in the base layer rows.
Right-click one of the selected cells and choose one of the following:
Connect Shader connects the selected cells' base layers to their ports. Dots appear in each of the selected cells to indicate the connection.
Disconnect Shader disconnects the selected cells' base layers from their ports. The ports' color boxes reappear in the Base Colors layer and dots indicating connections to base layers are removed from the cells.
If you selected a mix of connected and unconnected cells, the command you choose is applied to all of the cells.
There are three ways to open the property editors for base layer shaders:
Double-click any cell in the Base Colors layer. A combined property editor opens for the current shader (the one whose layers you're displaying in the texture layer editor), as well as all of its texture layers and the ports to which they're applied.
Double-click any base layer's thumbnail or any of the cells where it's connected to a port to open the property editor for the base layer's shader.
Right-click a thumbnail or connected cell and choose Edit from the menu.
There are two ways to delete base layers:
To delete a single base layer, right-click the layer, its thumbnail, or any of the cells where it's connected to a port and choose Disconnect.
To delete multiple base layers, select them and press Delete.
Any ports connected to deleted base layer shaders are automatically disconnected, and their color boxes reappear in the Base Colors layer.
 Except where otherwise noted, this work is licensed under a Creative Commons Attribution-NonCommercial-ShareAlike 3.0 Unported License
Except where otherwise noted, this work is licensed under a Creative Commons Attribution-NonCommercial-ShareAlike 3.0 Unported License