When you're synchronizing clips of different types together on different tracks, you often want them to be linked together. For example, you may want to link an audio clip to a shape clip for a lip-synching animation so that when you move one clip along the track, the other clip also moves, maintaining their offset.
By creating a clip relation between these clips, you can do this. Clip relations are a type of time constraint between two clips (master and slave) so that when you move one clip, the other clip follows proportionately.

A shape compound clip and an audio clip have a relation set because they're used together for a lip sync animation.
The clips are linked in terms of their Start Offset value (see Moving Clips) and their Clip In and Clip Out values (see Trimming (Cropping) Clips) in the Time Control property editor.
When you create a clip relation, the first one you select is the master. Clip relations are bi-directional meaning that if you offset or trim one of the clips (either the master or slave clip), it proportionally affects the value of the other clip. As well, you can invert the master and slave clips so that the master becomes the slave.
Select two clips of any type: action, shape, audio, or compound action or shape. The first clip you select is the master clip.
In the Relation property editor, set the following options:
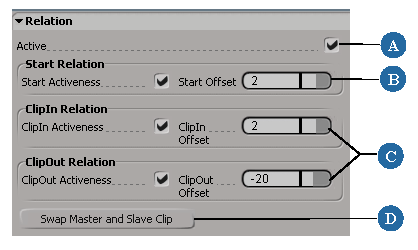
For example, if you change the Start Offset value from 2 to 10, the slave clip starts 10 frames after the master clip instead of only 2 frames.
You can toggle the activeness of the clip relation itself, as well as each type of offset (Start, Clip In, and Clip Out).
The clip relation is displayed as a blue line with square ends that links the start of the two related clips. If the clips are on the same track, they are linked at the top.
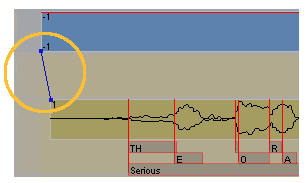
Two clips linked with a relation and an offset of two frames. This offset is maintained when you move either clip.
 Except where otherwise noted, this work is licensed under a Creative Commons Attribution-NonCommercial-ShareAlike 3.0 Unported License
Except where otherwise noted, this work is licensed under a Creative Commons Attribution-NonCommercial-ShareAlike 3.0 Unported License