Trimming a clip involves setting its in and out points so that only part of the original source contributes to the clip.
Following are the different ways to trim a clip, depending on which method you prefer to use:

Interactive trimming enables you to increase the length of a clip, unlike the usual trimming using the Trim and Clip commands.
To trim interactively using the cursor
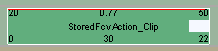
To trim multiple clips interactively, Shift or Ctrl+click them, press Alt, and then drag the edge of any clip.
Move the playback cursor to where you want to trim the clip.
Select a clip and then choose Clip  Trim Before (or press [ ) or Trim After (or press ]) from the mixer's command bar to trim before or after the position of the playback cursor, respectively.
Trim Before (or press [ ) or Trim After (or press ]) from the mixer's command bar to trim before or after the position of the playback cursor, respectively.
Right-click the clip you want to trim and choose Trim Before or After.
The tail end gets clipped with Trim After, and the head gets trimmed with Trim Before.
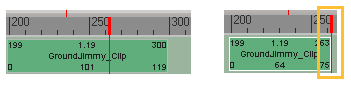
The clip's end is trimmed at the playback cursor's position using the Trim After command.
Display the Time Control property editor by right-clicking the clip and choosing Time Properties, or select a clip and press Ctrl+T.
In the Source Clipping box, set In to the first frame of the source action or audio you want to use in the clip and Out to the last frame.
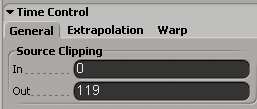
 Except where otherwise noted, this work is licensed under a Creative Commons Attribution-NonCommercial-ShareAlike 3.0 Unported License
Except where otherwise noted, this work is licensed under a Creative Commons Attribution-NonCommercial-ShareAlike 3.0 Unported License