There are different methods and levels at which you can copy animation in Softimage: between parameters, between objects, or between models. Here are the many different ways to do this.

You can copy any type of animation between selected objects or marked parameters using any of the numerous Copy Animation commands from the Animation menu in the Animation panel — see Copying Animation Using the Animation Menu.

You can copy animation between any parameters in the explorer or a property editor in a number of ways — see Copying Animation Using the Explorer or a Property Editor.
You can copy keys between parameters or objects using the timeline — see Cutting, Copying, and Pasting Keys in the Timeline.
You can copy function curves and keys between parameters or objects in the fcurve editor — see Cutting, Copying, and Pasting Keys and Function Curves.
You can copy keys between parameters or objects in the dopesheet — see Cutting, Copying, and Pasting Keys in the Timeline.
Using the dopesheet, you can also copy animation from one model to another, or from one hierarchy of objects to another within the same model. For example, you can paste a walk cycle animation from the Bob model to the Fred model, as long as Fred has the same parameter names as Bob. See Copying Animation between Hierarchies or Models.
You can store an object's animation in an action source and copy it between models, which is especially useful for exchanging animation between scenes — see Sharing Actions between Models.
Select the object or mark the parameters from which you want to copy the animation.
From the Animation panel, choose Animation  Copy Animation and select any of these options in the menu:
Copy Animation and select any of these options in the menu:
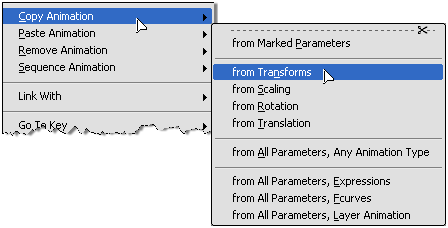
Choose from Marked Parameters to copy all animation from the selected objects' marked parameters to the clipboard.
Choose from Transforms to copy all Scaling, Rotation, and Translation parameters. You can also choose to copy each of these types of transformations individually (X, Y, and Z parameters for each type) with their appropriate commands.
Choose from All Parameters, Any Animation Type to copy all animation from all parameters on selected objects to the clipboard.
Choose from All Parameters, Expressions to copy only expressions from all parameters on the selected object to the clipboard.
Choose from All Parameters, Fcurves to copy only fcurves from all parameters on selected objects to the clipboard.
Choose from All Parameters, Layer Animation to copy fcurves from all parameters in the current animation layer for the selected object.
Select the object or mark the parameters to which you want to paste the animation.
Choose Animation  Paste Animation and either of these options:
Paste Animation and either of these options:
Choose to All Parameters to paste the animation currently in the clipboard and apply it to all parameters of selected objects (based on parameter name matching).
Choose to Marked Parameters to paste the animation currently in the clipboard and apply it to the marked parameters.
For example, if the clipboard contains animation for all transformations, but only the rotation parameters are marked, only the rotation parameters are pasted.
Another way in which you can copy animation is at the parameter level using the explorer or property editors. This can be animation from keys, linked parameters, expressions, or scripted operators.
As well, you can copy the animation from the current animation layer and paste it to any animated parameter.
Animation can be duplicated between different parameters for the same object or for different objects. For example, you could copy the X rotation values from one object to the Y scaling of another object.
The following image and table shows you the different ways of copying animation between parameters, depending on which tool or view you're using.
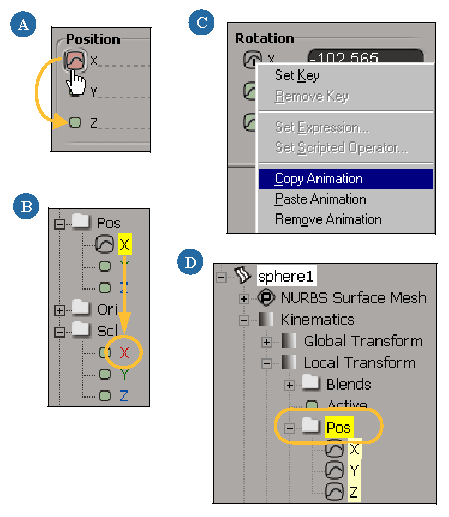
 Except where otherwise noted, this work is licensed under a Creative Commons Attribution-NonCommercial-ShareAlike 3.0 Unported License
Except where otherwise noted, this work is licensed under a Creative Commons Attribution-NonCommercial-ShareAlike 3.0 Unported License