You can cut, copy, and paste keys on a track to edit animation. Cutting removes the keys and puts them in the paste buffer, while copying keys makes a copy of the keys and puts them into a paste buffer. Because the keys you have cut or copied remain in the paste buffer until they are replaced, you can paste the same keys as many times as you like.
You can copy key values and interpolation information between different parameters for the same object or for different objects. For example, you could copy the X rotation values from one object to the Y scaling of another object. As well, the dopesheet makes it easy to copy all the animation between objects, hierarchies, or models.
Cutting removes the keys from the selected regions and puts them in the paste buffer, while copying keys makes a copy of the keys in the selected regions and puts them into a paste buffer.
Copying and pasting regions without keys (empty regions) with Ripple on is an easy way to offset the animation. The number of frames in the blank space you copy doesn't matter: it's the size of the region into which you paste the blank frames that determines the amount it ripples (see Pasting the Keys for information).
To copy or cut a selected region:
Make sure that Ripple is on if you want to push other keys on the track, or turn Ripple off if you want to paste over other keys on the track.

If you cut a region with Ripple on, the keys that come after the region will move to the left (back in time) to fill in the void.
Select one or more regions of frames (with or without keys) you want to copy or cut.
Cut or copy the regions to the clipboard using any of the following methods:
Paste the region as described below in the next section, Pasting the Keys.
Once you have cut or copied keys into the paste buffer, there are different ways in which you can paste them.
You can click anywhere on a track to create an insertion point at which the keys are pasted.
You can create a defined region in which the keys are pasted. The keys are scaled up or down to fit into the target region.
You can choose to either merge or replace the keys in the destination region — see Merging or Replacing Keys When Pasting.
As well, rippling has an effect on the results of pasting keys.
If Ripple is on and you click to paste the keys at the point of insertion, the frames to the right of the inserted region move further to the right (ripple forward in time) to accommodate that region.

If Ripple is off, the keys are pasted in the region or after the point of insertion (existing keys are either overwritten or merged).
Middle-click on the track where you want to insert the pasted keys. Then to create an insertion point across multiple tracks for pasting, middle-click+drag vertically across the tracks you want. The region is locked in the X direction (horizontally).

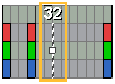
Create a region into which you will paste the cut or copied keys.
When you paste the keys, they will be scaled up or down to fit into that region.
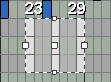
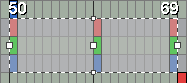
On the left, a region of keys is saved to the clipboard for copying.
On the bottom, the keys from the region are pasted into a larger region.
Paste the region from the paste buffer using any of these methods:
Click the Paste icon on the toolbar.

Choose Edit  Paste Keys from the toolbar.
Paste Keys from the toolbar.
The region is copied or cut from the paste buffer and reinserted into a track. The insertion point is at the end of the pasted region, making it easy to paste one region after the other.
You can continue pasting the paste buffer contents to other regions.
When you paste keys into a region with the Ripple off, you can choose to either merge the cut/copied keys with the existing keys in the destination region, or you can replace the existing keys with the cut/copied keys.
Choose either of these commands:
Paste the keys as described above in Pasting the Keys.
When you're copying keys between objects (and even between parameters on the same object), there are a few rules that apply:
You can copy keys from one object's track to another's only if the track level is the same (such as Scale, Rotation, Position), or if the track level is higher and the animation parameter (such as XYZ) is the same.
For example, you can copy all an object's Rotation tracks (X, Y, and Z) and paste it to another object's Rotation tracks (X, Y, and Z), but not to its Scaling tracks. Or you could copy an object's Rotation Y track and paste it to another object's Rotation track (X, Y, and Z).
You can copy keys from a lower-level track to a higher-level track, such as from the sclx parameter to the Scale group track. This applies to tracks on the same or another object.
At the lowest-level tracks (such as XYZ), you can copy keys from one object's parameter type to another; for example, you can copy one object's Rotation Y track to another object's Scaling X track.
You can copy keys between local and global transformation tracks. For example, you could copy a chain effector's keys on its Global - Position tracks (X, Y, and Z) and paste them on a null's Local - Position tracks (X, Y, and Z).
As well, the dopesheet makes it easy to copy all animation from one object to another using two different methods: using the object's summary track or by using the object's name in the animation explorer.
To copy all animation between objects, you can use either of the following methods:
Multi-select the source and target objects between which you want to share the animation.
In the dopesheet, create a region on the source object's summary track so that it contains all the object's keys.

Cut or copy the region as described in Cutting or Copying a Region.
Create a region in the target object's summary track and paste the keys as described in Pasting the Keys.
You can cut/copy and paste animation from one model to another, or from one hierarchy of objects to another within the same model. The objects in the hierarchy or model must have the same parameter names (or a subset or superset of them).
This is similar to copying actions from one model to another (see Copying Action Sources between Models). For example, you can paste a walk cycle animation from the Bob model to the Fred model as long as Fred has the same parameter names as Bob.
If you have submodels, their animation won't be copied and pasted.
You can copy animation between models in the same way as you copy between objects, as described above in Copying Animation between Objects. Make sure to first branch-select the model nodes or parent objects, and then copy the animation.
 Except where otherwise noted, this work is licensed under a Creative Commons Attribution-NonCommercial-ShareAlike 3.0 Unported License
Except where otherwise noted, this work is licensed under a Creative Commons Attribution-NonCommercial-ShareAlike 3.0 Unported License