You can cut, copy, and paste keys on fcurves, as well as entire fcurves, to edit an animation.
Cutting removes keys or fcurves and puts them in the paste buffer, while copying makes a copy of the keys or fcurves and puts them into a paste buffer. Because the keys or fcurves that you have cut or copied remain in the paste buffer until they are replaced, you can paste the same keys or fcurves as many times as you like.
To cut, copy, and paste an fcurve:
Select the fcurve you want to copy. Make sure it has no selected keys.
Copy the fcurve by choosing Edit  Copy from the fcurve editor's toolbar or pressing Ctrl+C.
Copy from the fcurve editor's toolbar or pressing Ctrl+C.
Select the parameter (or its fcurve) as the target to which you want to paste.
You can continue pasting the clipboard contents to other curves.
You can copy or cut keys from one or more fcurves and paste them on one or more fcurves.
The slope handles' orientation constraint (Plateau, Automatic Slope, Zero Slope, etc. — see Setting the Slope's Orientation (Angle)) that existed on the first and last keys of the copied or cut range of keys are maintained when you paste them on another fcurve.
Before you cut, copy, and paste keys, set the ripple and paste options to control how the keys will be pasted on the fcurves — see Rippling and Setting Options for Pasting for more information.
Copy them to the clipboard by choosing Edit  Copy from the fcurve editor toolbar or pressing Ctrl+C.
Copy from the fcurve editor toolbar or pressing Ctrl+C.
Cut them by choosing Edit  Cut or pressing Ctrl+X.
Cut or pressing Ctrl+X.
Move the timeline cursor to where you want the keys to be pasted.
Select the fcurves as the targets onto which you want to paste the cut or copied keys.
Paste from the clipboard by choosing Edit  Paste or pressing Ctrl+V.
Paste or pressing Ctrl+V.
You can continue pasting the clipboard contents to other selected fcurves.
You can cut or copy keys in a region and paste them in another region or on other fcurves.
To cut or copy the keys within a region:
Before you start to cut, copy, and paste regions of keys, set the ripple and paste options to control how the keys will be pasted on the fcurves — see Rippling and Setting Options for Pasting for more information.
Use the Region Keys tool (press the Q key) to select a series of keys on an fcurve.

Copy the keys to the clipboard by choosing Edit  Copy from the fcurve editor toolbar or pressing Ctrl+C.
Copy from the fcurve editor toolbar or pressing Ctrl+C.
Select an fcurve or region as the target onto which you want to paste:
Paste the keys from the clipboard by choosing Edit  Paste or pressing Ctrl+V.
Paste or pressing Ctrl+V.
If the target for pasting is a region, the new keys are scaled to fit in the number of frames in that region.
The new keys are merged with or replace existing keys that are on the fcurve within the target region, depending on what you have set for the paste options in the Fcurve Editor Preferences property editor.
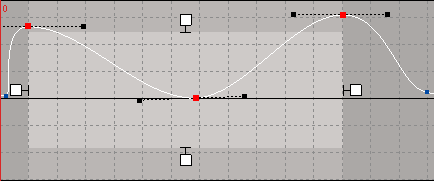
Keys are pasted in the selected region on the target fcurve. In this case, the pasted keys replace the existing keys that were in the region. The pasted key are also scaled to fit within the larger target region.
Note that Ripple is off, so the existing keys on the fcurve stay at the same location instead of being pushed to the right.
You can continue pasting the clipboard contents to other curves or regions.
Rippling controls whether or not existing keys are pushed ahead on the timeline when you paste keys on an fcurve or when you scale a region of keys.
When Ripple is active and you paste keys on an fcurve, any existing keys on that fcurve that are to the right of the insertion point are pushed further to the right to accommodate the new keys. This causes a ripple effect. Any space on the fcurve between the insertion point and the existing keys is preserved.
When rippling is not active, the location of existing keys on the fcurve does not change when you paste the new keys.
To activate ripple, do any of the following: :
Once you have cut or copied keys, you can choose how they want to be pasted on the fcurves by setting different options in the Editor property editor.
To set the options for pasting:
Open the Fcurve Editor Preferences editor and click the Paste Options tab.
Activate or deactivate the Ripple option, depending on what you want to happen when you paste the keys — see the previous section for more information.
Select whether the keys will be merged with or replace existing keys using the Paste Options:
Select a Paste Mode to determine the value of the pasted keys:
Set the Continuity Options to determine how the first and last pasted keys in a region are integrated into the fcurve.
See Paste Options for more information on these options.
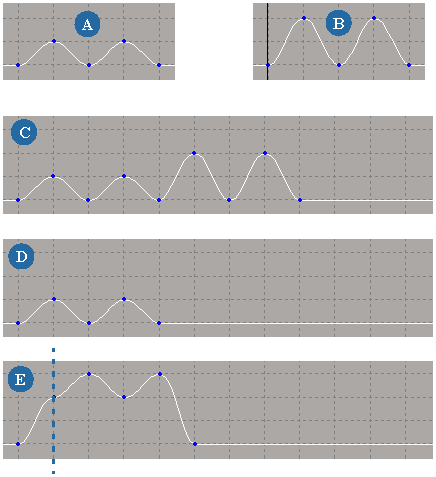
 Except where otherwise noted, this work is licensed under a Creative Commons Attribution-NonCommercial-ShareAlike 3.0 Unported License
Except where otherwise noted, this work is licensed under a Creative Commons Attribution-NonCommercial-ShareAlike 3.0 Unported License