The script editor is a Scintilla-based editor. You can create, modify, run, and manage scripts in the script editor. The script
editor has a command bar, editing pane, and history pane as shown in the following figure.
| A
|
Command bar. You can access different menu options and perform actions such as save, cut, paste, and others in the command
bar. Additionally, you can run scripts, select a scripting language, and access help.
|
| B
|
Editing pane. You can select to set your preferences for the editing pane such as, the Scintilla-based features.
|
| C
|
History pane. You can select to set your preferences for the history pane. For example, you can choose to display the command names as hyperlinks (as
shown in the figure). The Command Details dialog appears to display information about the command when you click on the associated
hyperlink.
|
Tip To resize the editing and history panes, you can drag the splitter bar that separates them. You can click the triangle on
the splitter bar to hide the history pane, and click it again to restore the history pane.
To open the script editor
Do one of the following:
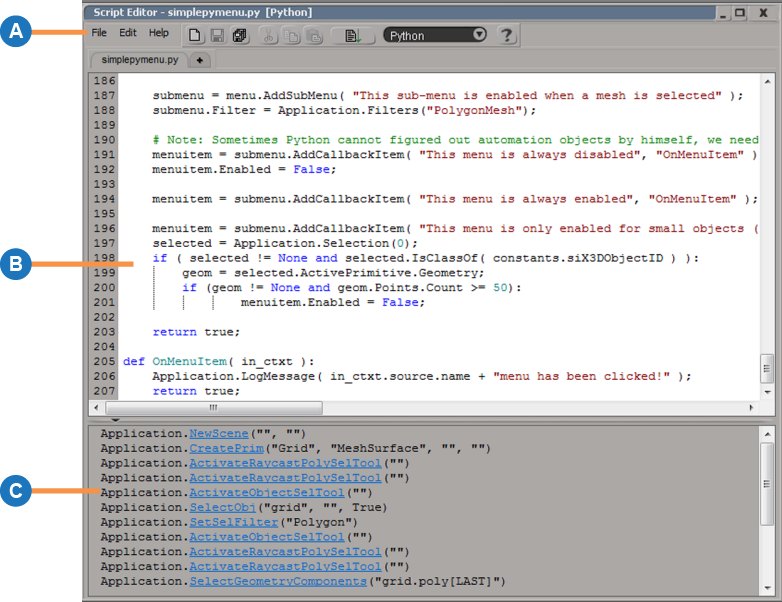
 Except where otherwise noted, this work is licensed under a Creative Commons Attribution-NonCommercial-ShareAlike 3.0 Unported License
Except where otherwise noted, this work is licensed under a Creative Commons Attribution-NonCommercial-ShareAlike 3.0 Unported License