You can use the editing pane in the script editor to create and edit a script. You can cut, copy, paste, move, and type text in the editing pane. You can use the history pane as a source for copying text or as a reference for command names and syntax.
You can use the commands in the Edit and View menus on the command bar as well as in the pop-up (context) menu that appears when you right-click in either the history or editing panes. The context menus are shown in the following figures:
| A |
Context menu in the history pane. |
| B |
Context menu in the editing pane. You can access more editing options from the context menu than from either the command bar menus or keyboard shortcuts. For more information about these features, see the Making Coding Easier topic. |
You can also use the standard mouse and keyboard commands as shown in the following table.
You can find and replace text in the editing pane.
To find text, select Edit  Find in the command bar or press Ctrl+F. The Find dialog appears.
Find in the command bar or press Ctrl+F. The Find dialog appears.
To replace text, select Edit  Replace in the command bar or press Ctrl+H. The Replace dialog appears.
Replace in the command bar or press Ctrl+H. The Replace dialog appears.
You can use incremental search to find all the occurrences of a word in the editing pane at the same time. As you type the
word that you want to search, all the matching words in the editing pane are highlighted. To use incremental search, select
Edit  Incremental Search in the command bar or press Ctrl+I. The incremental search is shown in the following figure.
Incremental Search in the command bar or press Ctrl+I. The incremental search is shown in the following figure.
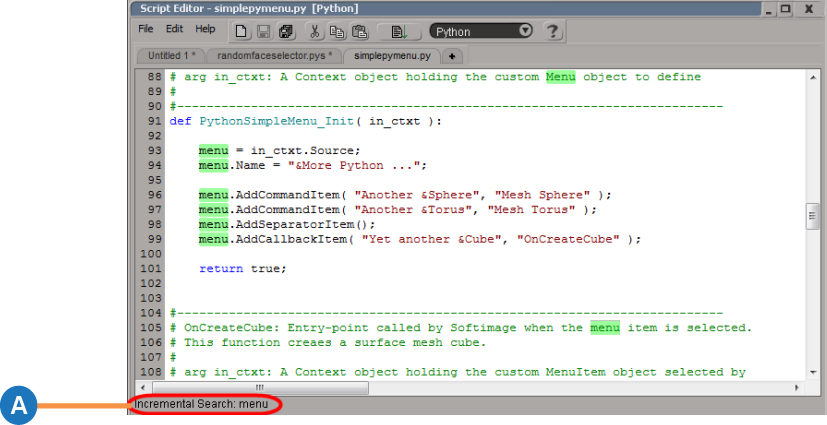
To clear all of the text from the editing pane, select Edit  Clear Script Editor.
Clear Script Editor.
You can use bookmarks for easily navigating to certain script locations in the editing pane. You can move from a bookmark to another until you find the location that you need. For example, you might want to switch between a call to a function and the function definition in a script.
You can set, remove, and navigate between bookmarks using these commands:
By default, bookmarks are indicated using light blue highlighted text in the editing pane as shown in the following figure.

Instead of the blue highlighting, you can choose to indicate bookmarks with a light blue square in the margin using the Selection Margin scripting preference. This is shown in the following figure.
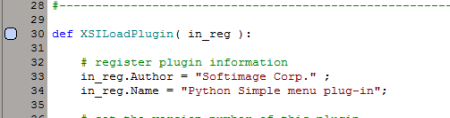
 Except where otherwise noted, this work is licensed under a Creative Commons Attribution-NonCommercial-ShareAlike 3.0 Unported License
Except where otherwise noted, this work is licensed under a Creative Commons Attribution-NonCommercial-ShareAlike 3.0 Unported License