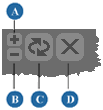You can hide and unhide objects individually, or use groups, scene layers, and partitions to control their visibility. Alternatively, if you want to display only specific objects in and hide everything else, you can isolate them.
You can quickly hide and unhide selected objects in the 3D views by pressing H.
Hidden objects cannot be selected in the 3D views. However, they can be selected in the explorer. They can also be selected in schematic views, where they appear as outlines instead of solid nodes.

|

|
| Both View Visibility and Render Visibility off. |
View Visibility on and Render Visibility off — or vice versa. |
Hiding and unhiding objects affects their visibility in both the 3D views and the rendered output. It actually toggles the View Visibility and Render Visibility options in an object's Visibility property. This property exists locally on every 3D object in Softimage and cannot be applied or deleted. If one or other of these options are off, then a light gray H (for "hidden") appears on the object's icon in the explorer. If both are off, a yellow H appears. For a description of every option in this property, see Visibility Property Editor [Properties Reference].
Groups, Layers, and Partitions
You can use a group, scene layer, or partition to control the visibility of its members. You can show all members visible, hide all members, or use each member's own local visibility settings. Groups can override object visibility, layers can override group and object visibility, and partitions can override everything else when the corresponding render pass is current.
See Grouping Objects [Scene Elements], Scene Layers [Scene Elements], or Defining Partitions [Rendering].
You can isolate selected objects so that only those objects are displayed. Other objects are hidden (similar to using an object view which is described in Object Views). This is useful when you are only working on a few elements in a large scene.
Isolating objects affects the view, and does not change any property on the objects themselves.
To change which objects are isolated
When objects are isolated in a viewport, the following controls appear in the top left corner: