The Visibility property controls:
Whether an object is visible in 3D views or during playback.
Whether an object is visible when rendering, and in particular whether it is visible to various types of ray (primary, secondary, and so on).
This property exists locally on every 3D object in Softimage and cannot be applied or deleted.
To display: Click an object's Visibility node in an explorer.
Setting Visibility on Model Instances
By default, model instances inherit their visibility attributes from the instance master. However, to give you proper control over model-instance visibility attributes, extra check boxes appear (unlabeled) next to most parameters in the visibility property editor. Checking these boxes causes the instance to stop inheriting the master hierarchy's visibility attributes, and allows you to set the chosen parameter for the instance itself. For more information about visibility options and model instances, see Visibility Options and Model Instances.
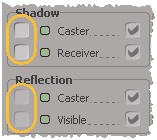
If one or other of View Visibility and Render Visibility is off, then a light gray H (for "hidden") appears on the object's icon in the explorer. If both are off, a yellow H appears.

|

|
| Both View Visibility and Render Visibility off. |
View Visibility on and Render Visibility off — or vice versa. |
For more information about ghosting, see Ghosting Animated Objects [Animation].
| Ghosting |
Determines whether the animation of objects is ghosted in the 3D views. Animation ghosting is sometimes called onion-skinning. If this option has a check mark but is unavailable (grayed out), it means that this object belongs to a layer or group whose ghosting setting is active and overrides this value. If you want to have ghosting for only one object in the layer or group, first deactivate the ghosting for the layer or group, then activate Ghosting here for just that object. |
| Ghost Types |
Determines the appearance of the ghosted shapes for the animated object — see the images below for a description of each display option. The display uses the current settings as defined in the Camera Display Property Editor. |
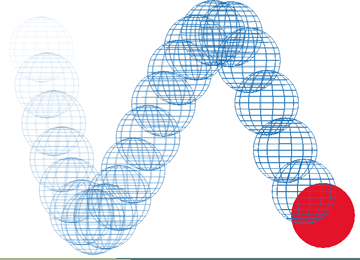
|
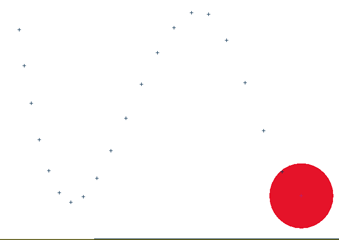
|
| Object draws the object's geometry for each ghost. |
Point draws a point (small cross) for each ghost based on the center of the object's bounding box. |

|
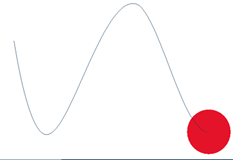
|
| Pose draws a transformation (scale, rotation, translation) axis for each ghost based on the center of the object's bounding box. |
Trail draws a smooth curve connecting points created for each ghost. This displays the trajectory of the object. You can set the smoothness of the curve using the Trail Subdivisions option in the Camera Display Property Editor. |
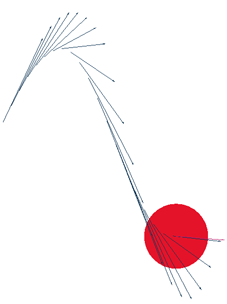
|
|
| Velocity draws a velocity vector (direction arrow) for each ghost. You can set the length of the vector drawn with the Velocity Scale Factor parameter in the Camera Display Property Editor. |
Shadow options control the visibility of shadows on scene objects. For shadows to be visible, you must also activate shadows in the property editors of the appropriate scene lights (those that are responsible for creating shadows.
Transparency options give you fine control over how an object reacts to transparency rays. For these options to have any visible effect, the object and/or surrounding objects must have some sort of transparency defined in their materials.
Reflection options give you fine control over how an object reacts to reflection rays. For these options to have any visible effect, the object and/or surrounding objects must have some sort of reflectivity defined in their materials.
Refraction options give you fine control over how an object reacts to refraction rays. For these options to have any visible effect, the object and/or surrounding objects must have some sort of transparency defined in their materials, and their Index Of Refraction (IOR) values must be greater or less than 1 (an IOR value of 1 means that no refraction occurs).
It's easiest to think of the refraction visibility attributes as being identical to the transparency visibility attributes, but only used when the IOR is set to something other than 1.