You can hide specific polygons on a polygon mesh object. This helps you see what you're doing, particularly when working on dense, complex meshes.
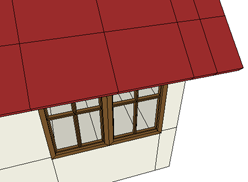
|

|
| The polygons on the sloping roof make it difficult to select and work with the polygons on the window. Hiding parts of the roof solves the problem. |
|
When they are hidden, polygons are "out of play." They normally aren't drawn or rendered and can't be selected interactively. (However, you can set a 3D view to show hidden polygons and then select them — see Controlling the Display of Invisible Polygons.)
There are two basic ways to hide and unhide polygons:
Applying a Visibility property manually to a polygon cluster. This method is more powerful because you can set the view and render visibilities separately.
When a polygon mesh object contains hidden polygons, its icon in the explorer displays a red H.

Hiding and Unhiding Polygons Using Commands
You can hide and unhide polygons quickly using the View commands on the main menu.
If certain polygons are in your way, it is easy to select them and then hide them.
Press H or choose Display  Hide/Unhide Selection. This command is a toggle that lets you hide or unhide polygons.
Hide/Unhide Selection. This command is a toggle that lets you hide or unhide polygons.
The polygons are still selected, so they are still drawn highlighted in the 3D views. However, they will disappear as soon as you select something else if Extended Component Selection is off on the Select menu.
If Extended Component Selection is on, you cannot use the middle mouse-button to deselect the hidden polygons. However, you
can deselect them using other commands such as Select  Deselect All (Ctrl+Shift+A) or Deselect All Using Filter (Ctrl+Shift+F).
Deselect All (Ctrl+Shift+A) or Deselect All Using Filter (Ctrl+Shift+F).
Choose Display  Hide and Deselect. The polygons become hidden and are no longer selected.
Hide and Deselect. The polygons become hidden and are no longer selected.
If you want to work with specific polygons, it may be easier to select the polygons you are interested in and hide all the others.
Select the polygons to unhide. You may need to show invisible polygons first (see Controlling the Display of Invisible Polygons).
Press H or choose Display  Hide/Unhide Selection. This command is a toggle that lets you hide or unhide polygons. However, if at least one of the polygons is not hidden,
then all polygons become hidden.
Hide/Unhide Selection. This command is a toggle that lets you hide or unhide polygons. However, if at least one of the polygons is not hidden,
then all polygons become hidden.
Applying a Visibility Property to Polygons
The Visibility property lets you control the display of polygon clusters independently for the 3D views and rendered images. You can also animate the visibility of polygons.
If a cluster has both its view and render visibilities turned off, the cluster's icon is marked with a yellow H in the explorer.

If a cluster has one or other (but not both) visibilities turned off, the cluster's icon is marked with a gray H in the explorer.

To apply a Visibility property to polygon clusters
Choose Get  Property
Property  Polygon Cluster Visibility from any toolbar.
Polygon Cluster Visibility from any toolbar.
If you selected polygons in step 1, a cluster is automatically created.
If you selected multiple clusters, a separate Visibility property is applied to each.
The Visibility property editor opens, allowing you to set the view and render visibility of the cluster as described in the next section, To set the visibility of polygons.
To set the visibility of polygons
When working with hidden polygons, there are some things to be aware of.
Hidden polygons cannot be selected interactively in the 3D views using the various selection tools and the Polygon selection filter. However, this does not mean that hidden polygons can't be selected at all:
If you know the component indices of the polygons, you can select them by typing in the Selection Name boxes (see Selecting by Name [Scene Elements]) or by using scripts.
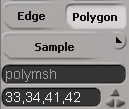
You can use the component navigation keys to select hidden polygons (see Navigating Component Selection [Scene Elements]).
You can set a 3D view to show invisible polygons (see Controlling the Display of Invisible Polygons); this allows you to select hidden polygons interactively in that 3D view.
The Grow Selection, Select Adjacent  Polygons, and the Select n-Sided Polygon commands on the Select menu can be used to select hidden polygons.
Polygons, and the Select n-Sided Polygon commands on the Select menu can be used to select hidden polygons.
Other commands, such as Select All Using Filter and Invert Using Filter, do not select hidden polygons.
When selected, hidden polygons are always highlighted regardless of the 3D view's settings.
You can select a polygon cluster interactively if at least one of its member components is visible. Of course, you can always
select any cluster using an explorer. If a cluster is selected, then Select  Select Members/Components selects all its polygons whether or not they are visible.
Select Members/Components selects all its polygons whether or not they are visible.
Transforming and Deforming Hidden Polygons
If hidden polygons are selected, they can still be transformed interactively in the 3D views.
When Proportional modeling is on, hidden polygons may be affected when you move or transform nearby components. For more information about proportional modeling in general, see Using Proportional Modeling [Modeling and Deformation Basics].
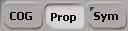
Similarly when Symmetry mode is on, hidden polygons will be affected if you move or transform symmetric components. For more information about Symmetry mode, see Manipulating Components Symmetrically [Modeling and Deformation Basics].
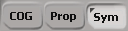
Hidden polygons can also be affected by volume and other deformers.
Normally, you cannot snap to hidden polygons. In addition, you cannot snap to edges or vertices that are completely surrounded by hidden polygons (and therefore also not visible).
However, you can snap to these components if they are visible in a 3D view. For information about displaying invisible polygons, see Controlling the Display of Invisible Polygons.
Merging Meshes with Hidden Polygons
If you merge meshes with hidden polygons or clusters with Visibility properties, the invisibility is not propagated to the merged result. This also holds true for other operations that generate new mesh objects, like Booleans.
Hiding Polygons on Subdivision Surfaces
When you create a subdivision surface using Get  Property
Property  Geometry Approximation, the hidden polygons are propagated from the polygon mesh hull to the subdivision surface.
Geometry Approximation, the hidden polygons are propagated from the polygon mesh hull to the subdivision surface.
However, hidden polygons are not propagated when you subdivide using Create  Poly. Mesh
Poly. Mesh  Subdivision on the Model toolbar, nor when you duplicate using Edit
Subdivision on the Model toolbar, nor when you duplicate using Edit  Duplicate/Instantiate
Duplicate/Instantiate  Duplicate Using Geometry Approx.
Duplicate Using Geometry Approx.
For more information about subdivision surfaces in general, see Subdivision Levels.
Controlling the Display of Invisible Polygons
Sometimes it's necessary to temporarily show hidden polygons. For example you may want to unhide specific polygons, but you have to see the polygons to select them.
You can set a 3D view to show invisible polygons. Use the command on the eye icon menu (Show menu) to quickly set it for all objects or use the Camera Visibility property editor to set it independently for selected and unselected objects.

Invisible polygons are drawn with dotted-line edges and XRay shading.
To control the display of invisible polygons on all objects
To control display of invisible polygons in a single 3D view, click the eye icon (Show menu) and toggle the Invisible Components option.

For other ways of setting this and other display options, see Displaying Types of Elements and Other Data [Viewing and Playback].