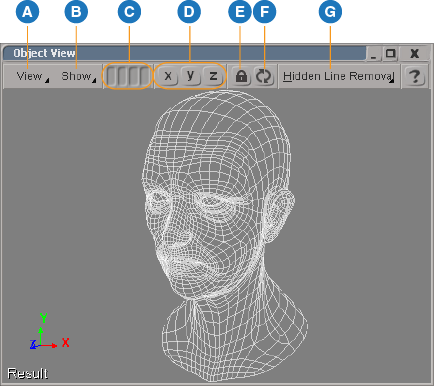The object view is a 3D view that displays only the selected scene elements. It has standard display and show menus, and works
the same way as any 3D view in most respects. Selection, navigation, framing, and so on work as they do in any viewport. There
are also some custom viewing options, available from the object view's menu, that make it easier to work with local 3D selections.
|
|
: Choose the viewpoint to display, and set various viewing options. This is similar to the viewports' Views menu, but includes
special viewing controls for the object view. See View Menu.
|
|
|
(equivalent to the eye icon menu): Specify which object types, components, and attributes are visible in the viewports. Hold
down the Shift key to keep the menu open while you choose multiple options.
|
|
|
: Store up to 4 views for quick recall. Left click to recall, middle-click to save, Ctrl+middle-click to overwrite, and right-click
to clear.
|
|
|
: Click on X to view the right side, Y to view the top side, and Z to show the front side. Middle-click to view the left,
back, and bottom sides respectively. These commands change the viewpoint but you can still orbit afterwards unlike in the
Top, Front, and Right views in viewports. Also unlike in the viewports, they are not temporary overrides and you cannot click
them again to return to the previous viewpoint.
|
|
|
: Prevent the view from updating when you select a different object in another view. Click again to unlock.
|
|
|
: Refresh the view if it is locked.
|
|
|
: Specifies how scene elements are displayed: wireframe, shaded, and other options.
|
To work with a selection in the object view
-
Select one or more objects.
-
Do one of the following:
-
From any viewport's Views menu, choose . The object view is displayed in the viewport.
or
-
From the main menu, choose .
-
In the object view, navigate the camera or interact with the selected objects as you would in any other viewport.
View Menu
| Option
|
Function
|
|
|
Opens a sub-menu listing all of the cameras in your scene. Choosing a camera displays the selection in the object view from the camera's viewpoint. You can also choose the Default camera to set the viewpoint to that of the default object view camera, which changes as you
change the selection.
|
|
|
Opens a sub-menu listing all of the spotlights in your scene. Choosing a spotlight sets the view in the object view relative to the chosen spot light. The point of view is set according
to the direction of the light cone defined for the chosen spotlight. You can look through the spotlight towards its interest.
|
|
|
Makes the object view orthographic rather than perspective.
|
|
|
Resets the pixel zoom for this camera.
|
|
|
Specifies the default camera view for alignment, and changes the camera to that setting. The buttons on the object view menu bar provide quick access to these views. Left-click the buttons to choose a right/top/front
view and middle-click to access the left/bottom/back views.
|
|
|
All scene objects are displayed, rather than just the selection.
|
|
|
Controls whether the top/bottom/front/back/left/right views are based on the reference object (that is, the first object in
the display list) or whether they are global views.
|
|
|
When the View is set to a scene camera or spotlight, changing the selection will modify the camera/light's position based
on changes in the object view.
|
|
|
The camera automatically frames the selection whenever the view is updated.
|
|
|
The camera automatically aligns along the default view axis (see below) whenever the view is updated.
|
|
|
Modifies the behavior of so that the camera alignment axis is controlled by the maximum area of the bounding box. In other words, the camera view
is set to front/top/right based on the area of the bounding box in that view.
|
|
|
Continues to show the last selection even if you deselect it and the view is not locked. The view updates normally when you
select a different object unless the view is locked.
|
|
|
Controls whether the camera is adjusted to compensate for changes to the selection. In other words, when this option is on,
the camera is locked to the selection while it is animated, transformed, and so on.
|
|
|
Opens a sub-menu from which you can toggle camera compensation (when active) for scaling translation and rotation individually.
For example, this is useful if you want to track an object, but you don't want the camera to rotate with it.
|