A render pass creates a picture layer of a scene that can be composited with any other passes to create a complete image. Passes also allow you to quickly re-render a single layer without re-rendering the entire scene. Later, you can composite the rendered passes using Softimage Illusion, the fully–integrated compositing and effects toolset, or any other editing and compositing tool.
Each scene can contain as many render passes as you need. When you first create a scene in Softimage, it has a single pass named Default_pass. This is a "beauty pass" that is set to render every element of the scene — you can render a single beauty pass or you can render separate passes. You can use preset passes such as matte, shadow, toon, and highlight, or you can create your own passes.
A render pass is made up of many parts. The explorer allows you to see a list of all the render passes in your scene, their contents, and their properties.
Open an explorer (press 8) and do one of the following:
Press P to set the scope to Passes or choose Passes from the scope menu.
Press U to set the scope to Current Pass or choose Current Pass from the scope menu.
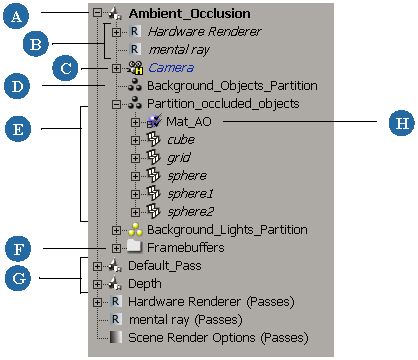
| A |
Current pass. The current pass is always displayed in bold typeface. Each pass has its own options. This lets you optimize your rendering by enabling only those options you need for each pass. For example, you could enable shadow calculations only in the shadow pass. See Pass Rendering Options. Expanding any pass node displays its renderer options, the active camera for the pass, its partitions, and any environment, output, and/or volume shaders applied to the pass as a whole. |
| B |
Pass renderer options. Depending on which renderer you have chosen for your pass, click the Hardware Renderer or mental ray icon to edit the pass's renderer options. See mental ray Renderer Options and Hardware Renderer Options. You can identify whether the pass is using a local or global set of render options by the Roman or italic typeface displayed for the renderer's node. See Setting Global or Local Render Options. |
| C |
Pass camera. Click the camera icon to define camera and lens-shader options for the pass. You can add new cameras to your scene and set them as active if needed. See Setting and Showing the Render Pass Camera. |
| D |
Background partition. Every pass is created with two background partitions which contain the scene's objects and lights. Background partitions usually contain every object in your scene that isn't modified in the pass. However, nothing is stopping you from modifying the contents of these partitions as well. See Background Partitions. |
| E |
Partition. A partition is a division of a pass, which behaves like a group. Partitions are used to organize scene elements within a pass. See Defining Partitions. Expanding any partition node allows you to see its contents, as well as any materials, shaders, overrides, and other properties that are applied to it. |
| F |
Framebuffers. The framebuffers folder holds all the framebuffers for the render channels associated to the pass including its Main render channel. See Defining a Framebuffer for the Render Channel. |
| G |
Passes. Additional passes including the default "beauty" pass are listed in creation order unless you have modified the explorer's sort order settings. See Sorting and Reordering Elements in the Explorer [Interface and Tools]. |
| H |
A material is assigned to a partition. The "B" indicates that it was applied in branch mode and is propagated to every object in the partition. If any objects in the partition have local materials, they will be overridden by the partition-level material for this pass. |
Here is an overview of how to create, modify, and output render passes:
Create a render pass. You can do this in any of the following ways:
Choose a factory preset pass — see Using Preset Render Passes.
Re-use your passes by creating your own pass preset or duplicating existing passes — see Creating Pass Presets and Duplicating a Pass.
Create and name a new render pass from scratch — see Creating Custom Render Passes.
Create partitions. You can use partitions to organize and edit the objects and lights in your render passes. How you divide elements into partitions and the properties you set for these elements depends on the effect you want to achieve with the pass — see Defining Partitions.
Specify the active camera for the pass — see Setting and Showing the Render Pass Camera.
Apply shaders to the pass (to create global environments and volumic effects)and its partitions — see Applying Shaders to Passes and Applying Shaders to Partitions.
If needed, define an override for a partition. An override lets you control specific shader parameters and properties for objects in a partition — see Applying and Overriding Properties on Partitions.
Set the pass options from the Render Pass Property Editor. For an overview of how to set the pass options — see Pass Rendering Options.
Set up render channels and define their options. You can define render channels that allow you to output different information about the pass to separate files — see Render Channels & Framebuffers.
Set the renderer options for the pass. By default these are mental ray renderer options but you can also use the Softimage hardware renderer, or a integrated third-party renderer. For an overview of how to set renderer options — see mental ray Renderer Options and Hardware Renderer Options.
The pass may be sharing the global renderer options defined for the scene or have its own local set of renderer options — see Setting Global or Local Render Options.
After you have set up render passes, you can render them — see Rendering Methods.
You can then composite and apply effects to the passes using Softimage Illusion — see Compositing and Effects.