The more you can see of the animation's essentials, the better the visual feedback you have to work with. Ultimately, this helps you produce better animation.
You may not always be able to play back each frame at the correct rate, however. At every frame, Softimage must check if positions, orientation, scaling, geometry, visibility, and many other animatable parameters have changed. If they have changed, Softimage must then calculate the extent of the change, calculate the effects of the change, and then redraw the new image. The more calculations to be done, the longer it will take to display each frame.
If playback is too slow, you must decide what aspect of the animation is critical for display and eliminate the extraneous elements that may be limiting the playback speed. For example, if you're just verifying that your phantom's coloring is shimmering properly, you can display the shifting color but not the phantom's translation. Since there is less to calculate, the scene will play back faster — especially if the phantom's animation was very complex.
Some factors that slow down playback are inevitable. For instance, the more objects in a scene, the slower the playback, but even that can be minimized. Put objects you don't currently need in scene layers and set them to be not visible (or not renderable, if you are previewing in the render region). For more information, see Scene Layers [Scene Elements].
The settings you have for your viewports can also have a large impact on playback speed. You can check the section Improving Scene Display Performance for more details, but here are some of the main issues:
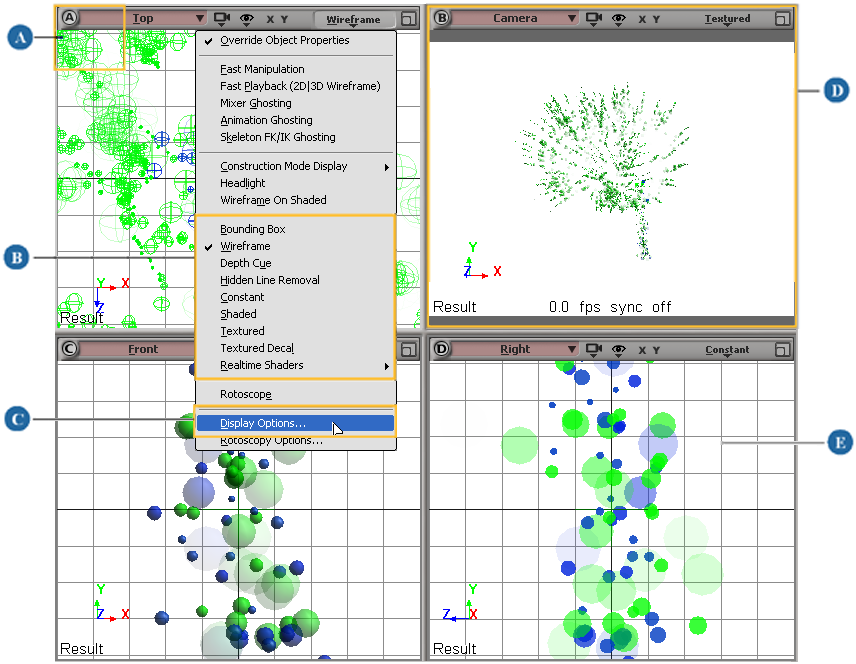
| A |
Mute individual viewports to speed up playback in the remaining viewports, or solo a viewport to view only that one. See Muting and Soloing Viewports for more information. |
| B |
Select the appropriate method of displaying objects in the viewports. Using display modes such as textured and shaded significantly slows playback more than wireframe. For more information, see Setting Display Modes. |
| C |
Set a number of viewport display options — see Camera Display Property Editor [Properties Reference]. For example, you can set which display mode to use under different conditions (selected or unselected, near to or far from the camera, etc.). |
| D |
Choose to have the animation played back in only one viewport (by default, this is viewport B) — see Playing Back in Only One Viewport below. |
| E |
Hide the viewport's grid (press G) to play back faster. |
Playing Back in Only One Viewport
To increase the playback speed, you can choose to have the animation or simulation played back in only one viewport (by default, this is viewport B). When the playback is over, the other viewports are updated to the current frame. Note that if you scrub in the timeline, all viewports are still updated at each frame, not just the one selected as the playback view.
To set the viewport for playback
Select a specific view from the Playback  Playback View menu above the timeline: All Views, Active View, or View A/B/C/D.
Playback View menu above the timeline: All Views, Active View, or View A/B/C/D.
Set it as a preference in the Interaction Preferences [Preference Reference].
This preference is used when there are multiple viewports displayed and none of them are soloed — otherwise, only the displayed (maximized) or soloed viewport is used.
The View Playback Visibility option in the Visibility property editor determines whether objects are visible in the 3D views during playback. For example, you may want to hide bones and controllers to show only geometry on a character. Hiding objects can also increase playback speed.
This option is available in the Visibility property editor of individual objects, as well as in group, layer, and partition property editors.
On Windows systems with graphics cards whose drivers are set to "application controlled", you can turn off the Sync Redraw to Display (v-sync) option in the Display Preferences [Preference Reference] to improve playback performance — see Troubleshooting Viewing Problems for more information.
Choosing What's Updated During Playback
You can also control which objects and which of their animatable parameters will be updated during playback.
To choose what's updated during playback
Choose Playback  Playback Update Mode from the Playback panel, then select an option from the menu:
Playback Update Mode from the Playback panel, then select an option from the menu:
Selected updates only selected scene elements during playback.
Selected + Unselected SRT updates only the selected element, as well as elements with animated scaling, rotation, or translation parameters.
SRT/Selected SRT updates only elements/selected elements with animated scaling, rotation, or translation parameters during playback.
Geometry/Selected Geometry updates only geometric objects/selected geometric objects during playback.
Custom opens the Play Control Property Editor [Properties Reference] in which you can click the Update tab and specify more detailed options.