When you interact with your scene by transforming objects, changing camera views, and so on, Autodesk Softimage must redraw the scene in the viewports, which can sometimes slow down performance. There are several methods you can use to speed up the display.
When you interact with scene elements, the scene is redrawn in all camera views. Muting unessential viewports speeds up redrawing in the other viewports. See Muting and Soloing Viewports for more information.
For playback, you can also control which viewport updates when multiple viewports are visible. See Playing Back in Only One Viewport.
You can change the display mode of static, interacted, selected, and unselected objects by choosing Display Options from a viewport's Display Mode menu.
You can also set these options for all cameras by choosing View  Display Options (All Cameras) from the main menu bar. See Setting Display Options for All Cameras for more information on the options available in the Camera Display property editor.
Display Options (All Cameras) from the main menu bar. See Setting Display Options for All Cameras for more information on the options available in the Camera Display property editor.
Fast Manipulation and Fast Playback
The Constant, Shaded, Textured, and Rotoscope display modes require considerable time to redraw. If you are using these display modes, choose Fast Manipulation from the Display Mode menu to speed up the redrawing of your scene so that it switches to wireframe when you interact with an object.
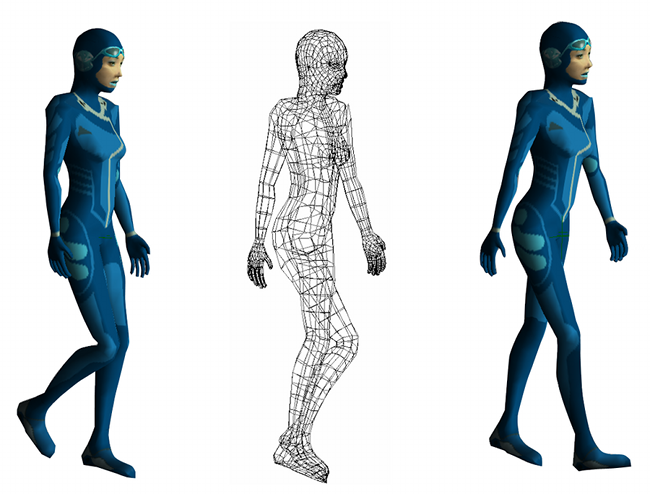
ÔFast Manipulation: object switches to wireframe mode while you interact in the viewport, then goes back to textured mode.
Similarly, choosing FastPlayback from the Display Mode menu speeds up the redrawing of your scene by temporarily hiding the grid and drawing objects in wireframe during playback of an animated scene.
Choose File Preferences to open the Preferences window and select Display from explorer pane. You can then set the Performance Options and Display Options such as:
Preferences to open the Preferences window and select Display from explorer pane. You can then set the Performance Options and Display Options such as:
Deselecting Update All Views During Interaction refreshes the view you are interacting with first, while other views will lag behind.
Selecting Display Options Use Coarse Step by Default for Interaction and Playback displays the UV coordinates of NURBS-type objects in coarse mode (only one step is calculated and displayed between knots).
For a NURBS-type object, you can apply a Geometry Approximation property and reduce the settings on the Hardware Display tab to simplify object display for faster redrawing without affecting the rendered image. See Applying and Editing Geometry Approximation [Scene Elements].
The OGL triangulation update options in the Geometry Approximation property editor control the balance between accuracy and speed when drawing polygons in the OpenGL display modes such as Hidden Line, Constant, Shaded and Textured. Less accurate settings are faster while more accurate settings are slower.
To change the OGL triangulation update setting
In an explorer, click the Geometry Approximation node for the object or model you want to affect.
In the Polygon Mesh tab of the property editor that opens, set the OGL Triangulation Update setting to one of the following:
Recreate at each refresh is the most accurate and always recalculates triangulation. Playback and interaction are slowest in this mode.
Skip during interaction does not recompute triangulation of polygons while you are working, and waits for you to pause before re-triangulating. The display updates faster as you modify objects, but you may see some artifacts in the OpenGL views, for example, when a polygon becomes concave while manipulating points. Triangulation is still recomputed when required during playback.
Skip during interaction and playback does not recompute triangulation of polygons while you are working nor while animation is playing back. This mode is faster but you may see some artifacts in the OpenGL views.
Update only when topology changes never re-triangulates unless you modify the topology, for example, by adding or removing points. This mode is the fastest but potentially creates the most artifacts in the OpenGL views.