チェインの作成工程はとても簡単です。以下に、チェインの結果に大きな影響を及ぼす重要なポイントをいくつか紹介します。
ボーンを描画する際は、ボーンに対してできるだけ自然な角度(「プリファード アングル」)になるようにしてください。ボーンを直線で描画すると、予期しなかった曲がり方をする場合があります。プリファード アングルを使用すれば、チェインの曲がり方を予測できます。詳細については、「インバース キネマティックの基本概念」を参照してください。

わずかに曲げられたチェイン。この屈曲により、IK 使用時にどちら側に曲がるのかが決まります。この状態は、各ボーンのジョイントの優先回転角を示します。
これから使用するエンベロープのデフォルト ポーズに対して相対的なスケルトン チェインを描画します。これにより、後で各ボーンのサイズを短時間で調整できます。
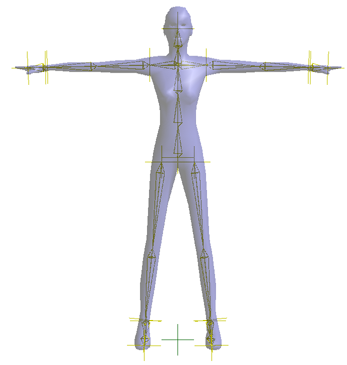
サイズは一定の領域では重要となります。通常はどのようなサイズでもモデリングできますが、あまり小さいチェインは作成しないようにしてください(1 Softimage 単位よりも小さな領域に 2 つ、3 つのジョイントを含むようなチェインは推奨しません)。これは、スケールが小さいと、その後の計算(回転など)で使用できる精度に限界が発生するためです。
2D または 3D チェインを描画する場合は、スナッピングを使用できます。詳細については、「スナップ」を参照してください。
チェインは対称的に描画できます。詳細については、「チェインの対称的な描画」を参照してください。

チェイン ルートの向きは、チェインを描画しているビューによって異なります。たとえば、[フロント]ビューでは 0,0,0 でも[ライト]ビューでは 0,90,0 となります。
チェインを描画する際に、ルートの向きが最初のボーンの向きと一致するよう変更する場合は、[作成](Create)  [スケルトン](Skeleton)
[スケルトン](Skeleton)  [描画時にルートを最初のボーンに位置合わせ](Align Root to First Bone When Drawing)がアクティブであることを確認します。詳細については、「ルートの向きを 1 番目のボーンの向きに合わせる」を参照してください。
[描画時にルートを最初のボーンに位置合わせ](Align Root to First Bone When Drawing)がアクティブであることを確認します。詳細については、「ルートの向きを 1 番目のボーンの向きに合わせる」を参照してください。
[Model]ツールバーまたは[Animate]ツールバーから、[作成](Create)  [スケルトン](Skeleton)
[スケルトン](Skeleton)  [2D チェインを描く](Draw 2D Chain)または[3D チェインを描く](Draw 3D Chain)を選択します。
[2D チェインを描く](Draw 2D Chain)または[3D チェインを描く](Draw 3D Chain)を選択します。

もう一度クリックして最初のボーンと 2 番目のジョイントを作成します。
ジョイントの位置を試すには、マウス ボタンを押したままドラッグします。マウス ボタンを放すまでボーンやジョイントは作成されません。
新しいチェインを開始するには、中央クリックして現在のチェインの作成を終了し(チェイン描画モードは終了しません)、新しいチェインを開始する位置にポインタを移動します。
ルートのローカル XY 平面上に 2D チェインが作成されます。ルートのジョイントは、ローカル Z 軸を中心に回転します。
ボーンのローカル X 軸の向きは、常にボーンと平行になります。つまり、次のジョイント(最後のボーンの場合はエフェクタ)の方向です。軸を他の軸に変更する場合は、「モーション キャプチャ データでボーンの軸アライメントを変更する」を参照してください。
ボーンごとにチェインを描画する方法に加え、カーブを元に 3D チェインを作成する方法があります。タコの足や犬の尻尾など、複数ボーンのチェインを持つスケルトンを作成する場合は、描画および配置したカーブをチェインに変換するほうが簡単です。
[作成](Create)  [スケルトン](Skeleton)
[スケルトン](Skeleton)  [カーブからチェインを作成](Create Chain from Curve)を選択します。
[カーブからチェインを作成](Create Chain from Curve)を選択します。
表示されたダイアログ ボックスで、3D チェイン内に作成するボーンの数を指定します。ボーンの数が多いほど、カーブの形が正確に反映されます。
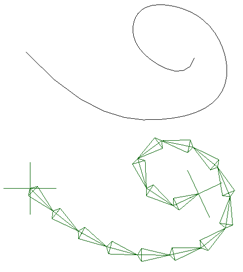
チェインとそのカーブの間のコンストレイントを保持するには[コンストレイント](Constrain Chain to Curve)オプションを選択します。これにより、カーブに施した処理(アニメーションなど)がすべてチェインに反映されます。IK リグをセットアップするよりも、このオプションを使用しながらカーブをアニメートするほうが作業が容易です。
キャラクタの腕や脚など、左右対称な 2 つのチェインを描画する場合は、シンメトリ モードで 1 つを描画すると、同時にもう 1 つを作成させることができます。
[対称](Sym)ボタンを右クリックし、シンメトリ プレーンを選択します。ビューポートの中央下部に、ミラーリング ポイントを示す太線が表示されます。

通常どおりにチェインを描画し(「 チェインの作成」を参照)、プレーンを中心にして反対側に同時に描画されたミラー イメージを確認します。
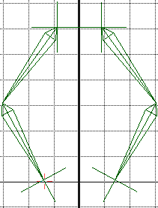
ボーンの回転は、優先する回転角度の値にリセットできます。これにより、チェインを作成したときの形や位置にチェインをリセットできます。優先する回転角度の詳細については、「 ジョイントのプリファードアングルの変更」を参照してください。