フォワード キネマティクス(FK)を使用してアニメートするには、スケルトンを目的の位置に移動させ、各ジョイントの角度を指定して、その回転位置(方向)をキー設定します。アニメーションを作成するには、それぞれの動きを注意深く計画する必要があります。たとえば、腕を曲げるには、上腕、前腕、および手のボーンを回転させることで、「上方」から開始して下方に移動します。
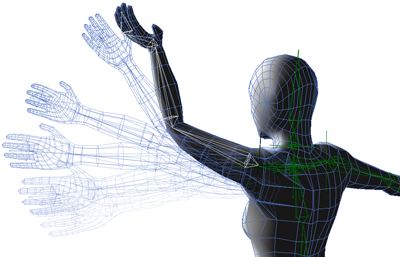
腕のボーンが、まっすぐな位置から手首を屈曲させつつ持ち上げられるよう、腕のボーンを上から下へと回転させ、その回転にキーを設定しています。
各ジョイントの回転はときどき遅くなることがありますが、FK を使用すれば各ジョイントの方向を完全にコントロールでき、IK だけではアニメートできないさまざまな種類の動きを作成できるようになります。
この例では、海の怪物クラーケンの触手の 1 本をアニメートします。現在、とぐろを巻いている状態の触手がまっすぐに伸びる様子をアニメートします。
エフェクタの移動をキーフレーミングすることで IK を使用すると、触手の一部が互いにすり抜けてしまいます。

IK を使用すると、エフェクタの移動をキー設定したときに、触手が不自然にねじれます。
そこで FK を使用し、チェイン ルートを起点にチェインの各ジョイントを回転させます。IK を使用するよりも時間はかかりますが、触手が自身にねじれ入ることはなくなります。
FK を使用すると、巻いた触手の伸ばし方も選択できます。たとえば、ゆったりと泳ぐ際には触手をだらりと伸ばし、潜水艦を攻撃する際にはスナップを効かせて鞭のように伸ばす、といった表現が可能です。
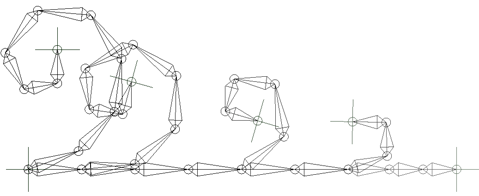
FK を使用すると、触手は不自然にねじれずに伸びます。この図では、ジョイントが一定間隔で回転し始め、一定のフレーム数おきに各ジョイントをまっすぐに伸ばしていきます。結果として、ゆっくりと触手がほどけていきます。
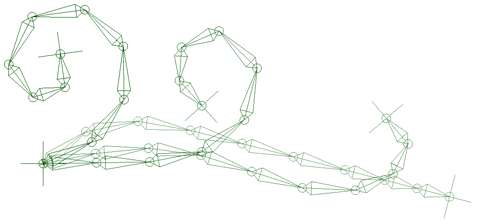
最初の 4 つのジョイントが少し跳ね返るようにジョイントの回転をキー設定して、鞭のようなエフェクトを作成します。元の角度と比べ、第 2、第 3、第 4 関節がさらに後方に曲がっている様子に注目してください。これにより、IK では不可能な鞭のエフェクトを作成しています。
インバース キネマティクスを使用してチェインの最初をポージングする
各ボーンを個別に回転させてチェインをポージングしなければならないことがよくありますが、インバース キネマティクスを使用することによりこの処理を高速化できる場合があります。チェインのエフェクタを動かして思い通りにすばやくボーンを配置し、さらにボーンの回転を調整した後で、キーを設定します。
ボーンの配置が完了したら、[すべてのボーンの回転をキー](Key All Bone Rotations)コマンド(「複数ボーンの回転をキー設定する」を参照)を使用して、チェイン内のすべてのボーンの回転キーを設定します。
同一チェイン上の FK アニメーションと IK アニメーションをブレンドするには、「FK と IK アニメーションのブレンド」を参照してください。
ボーンの回転をアニメートする手法は、FK でチェインをアニメートする方法としては最も基本的です。通常は、ボーンを直接アニメートするのではなく、ボーンに拘束されたリグ コントロール オブジェクトをアニメートします。
アニメーションの変換全般の詳細については、「変換をアニメートする」(「アニメーション」)を参照してください。
キーフレームアイコンをクリックするか、[K]キーを押すか、[Animation]パネルから[Animation] [キーの設定](Set Key)を選択して、回転の値をキー設定します。
[キーの設定](Set Key)を選択して、回転の値をキー設定します。
オブジェクトをアニメートするには、タイムライン ポインタを移動し、引き続きボーンの回転キーを作成します。
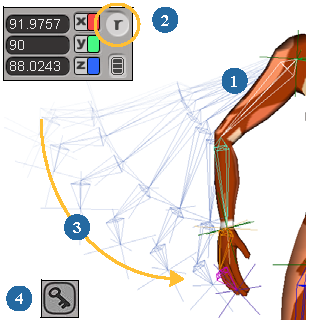
ここで、上腕および前腕のボーンは、1~20 のフレームで回転の値をキー設定することによってアニメートされます。
いくつかのボーンの回転を一度にキー設定するには、次のいずれかを実行します。
ボーンを選択してインタラクティブに[追加](Add)(加算)操作モードで回転させます。すると、ボーンが親に対して回転します。
ボーンを選択し、ボーンの[ローカル変換]プロパティ エディタを開きます([Ctrl]+[K]キーを押すだけで、選択範囲全体に対して 1 つのプロパティ エディタを開きます)。[SRT]ページで、[回転](Rotation)テキスト ボックスに特定の値を入力します。この操作は、追加モードでインタラクティブに回転させる場合と同じです。
現在のフレームに存在するチェインの、すべてのボーンの回転に対してキーを一括設定するには、チェインの任意のエレメントを選択し、[作成](Create)  [スケルトン](Skeleton)
[スケルトン](Skeleton)  [すべてのボーンの回転をキー](Key All Bone Rotations)を選択します。
[すべてのボーンの回転をキー](Key All Bone Rotations)を選択します。
つまり、ボーンを選択してそのボーンを回転させた後、別のボーンを選択してそのボーンの回転させる、といった操作ができます。次に、特定のボーンを最初に選択せずに[すべてのボーンの回転をキー](Key All Bone Rotations)コマンドを実行します。
このコマンドは、IK でチェインをポージングし、FK でキー設定する場合にも便利です。チェインのエフェクタを選択して移動し、必要に応じてすばやくボーンを配置します。次にボーンの回転を調整し、キー設定します。ボーンの配置が完了したら、[すべてのボーンの回転をキー](Key All Bone Rotations)コマンドを選択して、チェイン内のすべてのボーンの回転キーを設定します。
FK で動くスケルトンでの作業を容易にするには、ルートの向きが 1 番目のボーンの向きと一致するように変更します。ルートの方向は、最初のボーンの回転がその現在の位置において(0、0、0)に設定されるように変更されます。
つまり、キャラクタにデフォルト ポーズをセットアップする際に、回転をリセットすることで 1 番目のボーンを(0、0、0)に配置できます。たとえば、脚を 30 度上げる場合は回転を 30 に設定します。
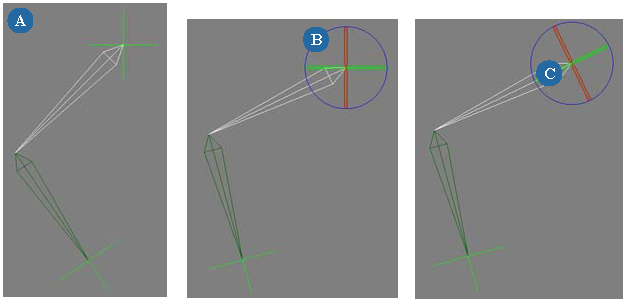
また、ルートの向きと 1 番目のボーンの向きを揃えることは、ボーンの角度に基づくキャラクタ セットアップを容易にします。なぜなら、ルートと 1 番目のボーンのこのような位置関係では、(0、0、0)の回転値において深刻なジンバル ロックが発生しないためです。
チェイン上のエレメントを選択し、[作成](Create)  [スケルトン](Skeleton)
[スケルトン](Skeleton)  [ルート回転を第 1 ボーンに一致](Align Root to First Bone)を選択します。チェイン ルートの向きが、1 番目のボーンの向きに合わせて変化します。
[ルート回転を第 1 ボーンに一致](Align Root to First Bone)を選択します。チェイン ルートの向きが、1 番目のボーンの向きに合わせて変化します。
 [スケルトン](Skeleton)
[スケルトン](Skeleton)  [描画時にルートを最初のボーンに位置合わせ](Align Root to First Bone When Drawing)を選択します。詳細については、「 チェインの作成」を参照してください。
[描画時にルートを最初のボーンに位置合わせ](Align Root to First Bone When Drawing)を選択します。詳細については、「 チェインの作成」を参照してください。