Polygonizer によって、シーン内のクラウドのポイントやその他のオブジェクトの周囲にメッシュを作成できます。メタボールおよびブロブと同様の効果があります。これは、Lagoa によるシミュレーション結果など、水やその他の液体の場合には特に役立ちます。
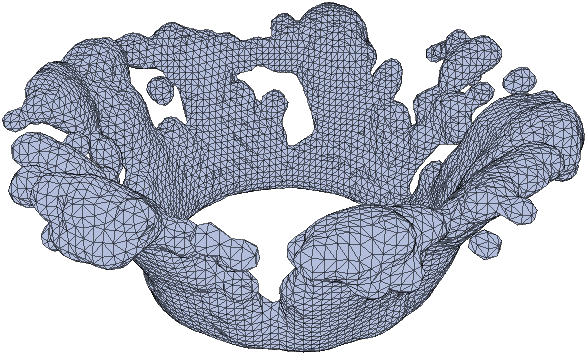
メッシュは 3 次元の密度フィールドに基づいています。密度レベルを指定すると、そのレベルの等密度面に対応するメッシュが生成されます。メッシュ内部のボリュームの密度は指定されたレベルより高くなり、外部のボリュームの密度は低くなります。
密度フィールドは次のものを任意に組み合わせて定義およびコントロールできます。
Polygonizer オペレータはフレームごとにメッシュを再生成するため、UV 座標、クラスタ、コンポーネント インデックスに依存するもの、パーシスタント ロケータに依存するものなどを使用することができません。
Polygonizer は、Eric Mootz 氏によって開発された emPolygonizer の 1 バージョンです。
[モデル]ツールバーから[作成](Create)  [ポリゴンメッシュ](Poly. Mesh)
[ポリゴンメッシュ](Poly. Mesh)  [ポリゴナイザー](Polygonizer)を選択します。このコマンドは、[ICE]ツールバーの[パーティクル](Particles)
[ポリゴナイザー](Polygonizer)を選択します。このコマンドは、[ICE]ツールバーの[パーティクル](Particles)  [作成](Create)
[作成](Create)  [ポイント クラウドからのサーフェイス](Surface from Point Cloud)からも選択できます。
[ポイント クラウドからのサーフェイス](Surface from Point Cloud)からも選択できます。
[ポリゴナイザー]プロパティ エディタで設定を調整します。
さらに、Polygonizer のカスタム プロパティで入力の設定を調整できます。詳細については、
「[Polygonizer_Curve]プロパティ エディタ」を参照してください。カーブの長さに沿って[Size and Influence(サイズと影響)]パラメータをコントロールします。
[Polygonizer_Polymesh]プロパティ エディタ。ウェイト マップを使用して[Size and Influence]パラメータをコントロールします。
メッシュのサイズとシェイプをコントロールするメインのパラメータは次のとおりです。
メインの[Polygonizer]プロパティ エディタの[アイソレベル](Isolevel)。メッシュを構築する密度レベルです。
メインの[Polygonizer]プロパティ エディタの[詳細](Detail)。この値が非常に小さい場合は、メッシュのディテールは失われ、アイソサーフェイスにうまく従いません。一方、値が非常に大きい場合は、高密度のメッシュが生成されます。
[Polygonize]カスタム プロパティの[Size and Influence]の設定、さらに[使用](Use)で LOD を含むオプションが設定されている場合は[LOD]。[アイソ係数](Isofactor)には、負の値も使用できます。その場合、入力が結果として作成されるメッシュから削除されます。
ポイント クラウドを入力として使用する場合は、パーティクルの[Size]属性。これは、クラウドのPolygonizerのカスタム プロパティで[if available)(半径をポイントサイズで乗算](Multiply Radius by Point Size)([使用可能な場合](if available))および[if available)(減衰をポイントサイズで乗算](Multiply Falloff by Point Size)([使用可能な場合](if available))がデフォルトでオンになっているためです。パーティクルのサイズが小さい場合は、大きくするか、これらのオプションをオフにする必要があります。
既定では、ポリゴン化されたポイント クラウドはブロブ状になります。Lagoa 流体シェイパーを使用して液体の流動のように見栄えをよくすることができます。
このコンパウンドは、Lagoa シミュレーションだけでなく、任意のポイント クラウドからポリゴン化されたメッシュで使用できるデフォーメーションです。
[ICE]ツールバーで[パーティクル](Particles)  [作成](Create)
[作成](Create)  [Lagoa 流体シェイパー](Lagoa Fluid Shaper)を選択します。このコマンドは、[デフォーム](Deform)
[Lagoa 流体シェイパー](Lagoa Fluid Shaper)を選択します。このコマンドは、[デフォーム](Deform)  [作成](Create)メニューからも使用できます。
[作成](Create)メニューからも使用できます。
流体シミュレーションでの衝突オブジェクトの外側など、その他のジオメトリの外にあるメッシュ ジオメトリを移動する場合は、衝突オブジェクトまたはグループを[Geometry]ポートに接続して交差の削除を有効にします。
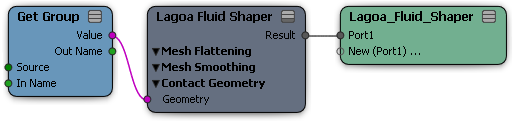
必要に応じてメッシュをフラット化したりスムージングしたりするオプションを設定します。「Lagoa Fluid Shaper(Lagoa 流体シェイパー)」(「ICE リファレンス」)を参照してください。
Lagoa 流体シェイパーでスムージングを使用している場合は、[Polygonizer]プロパティ エディタでスムージング オプションをオフにすると、過剰なスムージングを避けることができます。
Lagoa 流体シェイパーを適用した後は、サブフレーム デフォーメーションを適用してモーション ブラーの正確なポイントの速度を再計算する必要があります。「ポリゴン化したメッシュのデフォーム後にモーション ブラーを再計算する」を参照してください。
Polygonizer オペレータはモーション ブラーのレンダリングに使用するモーション ベクトルを計算できます。モーション ベクトルは入力のポイント クラウドにある隣接するパーティクルのポイントの速度に基づいています。
モーション ベクトルを計算するには、[Polygonizer]プロパティ エディタの[アドバンス]タブの[3D モーション ベクトルを計算](Calculate 3D Motion Vectors)を有効にします。[Scale(スケール)]パラメータを使用してモーション ブラーの量を調整できます。
モーション ブラーで最良の結果を得るには、シャッター速度の指定値が大きい場合は特に、メッシュのポリゴン化に使用されるポイント クラウドをキャッシュする必要があります(「アニメートされたシミュレーションおよびシミュレーションをキャッシュする」(「データ管理」)を参照)。[Polygonizer]プロパティ エディタの[キャッシュ]タブのオプションも使用して、メッシュのキャッシュ ファイルを書き出し、それを読み込みます。
Polygonizer オペレータの再シミュレートや再評価をせず、ブラーの量を簡単に調整するには、[スケール]を 1.0 にしてキャッシュ ファイルを記述します。その後、キャッシュ オプションを設定してファイルから読み込み、[キャッシュ ファイルの読み取り時にスケール](Scale When Reading Cache Files)をアクティブにして、[スケール]を調整します。
ポリゴン化したメッシュのデフォーム後にモーション ブラーを再計算する
Lagoa 流体シェイパーを使用するなどしてポリゴン化したメッシュをデフォームする場合は、Polygonizer オペレータによって計算されたモーション ベクトルは正確ではなくなります。サブフレーム デフォーメーションを使用してそれを修正できます。
[Polygonizer]プロパティ エディタの[アドバンス]タブで、[Calculate 3D Motion Vectors]をオフにします。これにより、不要な再計算を省くことができます。
ポリゴン化されたメッシュを選択して、[ICE]ツールバーで[デフォーム](Deform)  [作成](Create)
[作成](Create)  [サブフレーム デフォーメーション](Subframe Deformation)を選択します。
[サブフレーム デフォーメーション](Subframe Deformation)を選択します。
ICE ツリーが作成され、Subframe Deformation From Cloud(クラウドからのサブフレーム デフォーメーション)コンパウンドが適用されます。
Lagoa のキャッシュ済みポスト シミュレート エフェクト コンパウンドを使用して、ポリゴン化した流体シミュレーションでバブルや破片などのエフェクトを作成できます。詳細については、「キャッシュ済みシミュレート ポスト エフェクトを適用する」(「Lagoa Multiphysics シミュレーション」)を参照してください。