アニメーション リグ エクスポート ツールによって、すべての顔のデフォーメーションをシェイプとしてキャプチャし、単純なリグに変換して、Maya や Softimage で簡単に読み込めるようにします。リグは .dotxsi ファイルとして書き出されます。この単純なリグを 3D アニメーション パッケージに読み込んだ後、アニメーションの微調整を行うか、Face Robot で使用したのと同じアニメーション コントロール セットで新しいリグを作成することができます。
dotxsi ファイルを Maya で読み込む場合は、Maya と同じコンピュータに事前に Autodesk® Crosswalk をインストールしておく必要があります。「アニメーション リグを Maya で読み込む」を参照してください。
Softimage には Crosswalk が含まれているので、Softimage にアニメーション リグを読み込むときは個別にインストールする必要がありません。
アニメーション リグが Face Robot の頭と同様に動作するようにするには、Face Robot の頭のゼロに設定したバージョンがオリジナル バージョンと同じになるようにします。これはアニメーション リグが常にオリジナル バージョンの Face Robot メッシュに基づいているためです。
口のコントロールにリップシンク アニメーションがある場合、それらを選択し、それらのアニメーションを F カーブにプロットすると、Face Robot の頭をエクスポートできるようになります。これは、アニメーション リグが F カーブのみをエクスポートでき、リップシンク アニメーションは、SpeechBlend オペレータによって操作されるためです。
[ツール](Tools)  [プロット](Plot)
[プロット](Plot)  [すべての変換](All Transformations)コマンドを使用して、[プロット](Plot)ダイアログ ボックスの[オブジェクトへのプロットアニメーションの適用](Apply Plotted Animation to Object)を必ず選択してください。詳細については、「アニメーションをプロットする(焼き付ける)」を参照してください。
[すべての変換](All Transformations)コマンドを使用して、[プロット](Plot)ダイアログ ボックスの[オブジェクトへのプロットアニメーションの適用](Apply Plotted Animation to Object)を必ず選択してください。詳細については、「アニメーションをプロットする(焼き付ける)」を参照してください。
アニメーション リグで最適な結果を得るには、アニメーション コントロールを極端な場所に置かないでください。リグを書き出すときに、シェイプの問題が発生することがあります。
アニメーション リグ エクスポートではアニメートされた歯の衝突はサポートされていませんが、静的な歯の衝突はサポートされています。
瞼のバルジ デフォーメーションや回転するアニメーション コントロールのデフォーメーションは、アニメーション リグにキャッシュされず、単純に無視されます。
基本的なアニメーション リグ エクスポート ワークフローには、次の手順があります。詳細は次の手順を参照してください。
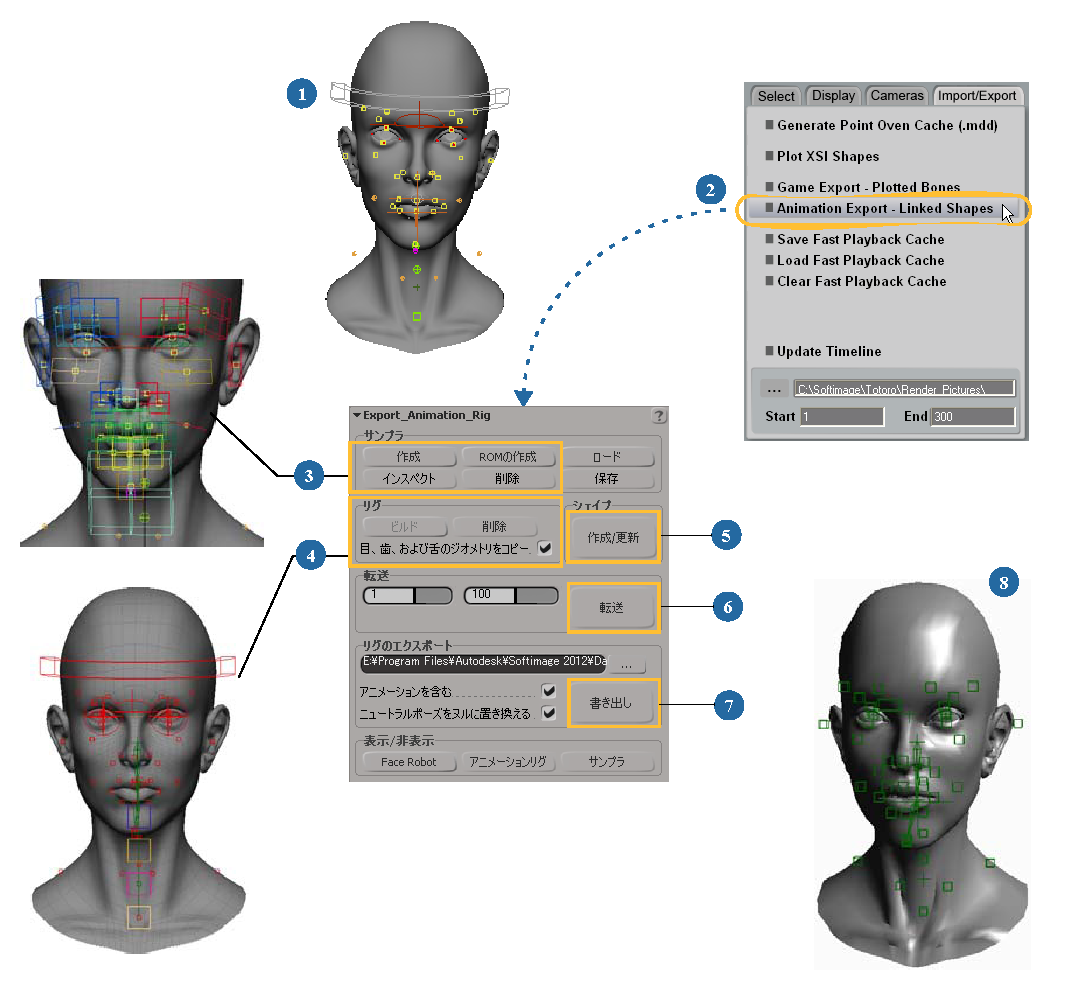
オリジナルの Face Robot の頭が解析され、次の手順に進む準備ができていることを確認します。この頭はアニメートされていても、アニメートされていなくても構いません。
[Act(アクト)]パネルの[読み込み/書き出し]タブをクリックし(「高速再生キャッシュ ファイルを保存およびロードする」を参照)、[アニメーションのエクスポート - リンクしたシェイプ](Animation Export - Linked Shapes)オプションを選択します。
デフォームされたジオメトリをサンプリングするサンプラを作成し、シェイプを作成するために使用します。「サンプラを作成する」を参照してください。
書き出すリグを作成します。「エクスポート リグを作成する」を参照してください。
オリジナルの頭からシェイプを生成して、エクスポート リグに転送します。「シェイプを生成する」を参照してください。
コントロールのアニメーションをプロットし、エクスポート リグに転送します。「アニメーションを転送する」を参照してください。
リグを dotxsi フォーマット ファイルに保存します。「Face Robot からリグを書き出す」を参照してください。
Maya がインストールされているコンピュータに Crosswalk をインストールし(Softimage には、すでに Crosswalk が含まれています)、リグの dotxsi ファイルを Maya または Softimage で読み込みます。「アニメーション リグを Maya で読み込む」と「アニメーション リグを Softimage で読み込む」を参照してください。
[Export Animation Rig(アニメーション リグのエクスポート)]プロパティ エディタの[表示/非表示]エリアを使用して、次の表示を切り替えることができます。
たとえば、エクスポート リグを作成した後、ビューを整然とした状態に保つためにオリジナルの Face Robot の頭を非表示にすることができます。
解決策として、[Act(アクト)]パネルの[表示](Display)タブをクリックして(「エレメントを表示/非表示にする」を参照)[顔のトグル](Toggle Face)または[コントロールのトグル](Toggle Controls)を選択し、顔またはアニメーション コントロールを非表示に戻すことができます。
サンプラは格子のような形状で、顔のアニメーション コントロールに作成されます。これらのラティスによって、コントロール周辺で顔のジオメトリがどのようにサンプリングされるかをわかりやすく表示します。サンプリングされた部分には、顔のジオメトリにあるポイントが含まれ、これを使用して書き出すシェイプが作成されます。

ROM サンプラも作成できます。これはアニメーション コントロールが空間内で動作可能な範囲に基づいたサンプラです。Face Robot によってアニメーションの経過時間に伴う各コントロールのアニメーションが計算され、カバーする位置が決定されます。サンプラのサイズが、コントロールの動作可能な範囲を示しています。これは、顎や口など、空間の広い範囲を動くコントロールの場合に便利です。
サンプラを作成したら、サンプラをインスペクトし、サンプラの法線を顔の法線に合わせたり、サイズやラティスの密度を変更できます。
Face Robot の頭をアニメートする場合は、頭が静止ポーズになっているフレームにするか、頭のアニメーションをミュートします。これは必須ではありませんが、サンプラの操作が簡単になります。
[Export Animation Rig(アニメーション リグのエクスポート)]プロパティ エディタの[サンプラ]エリアで[作成](Create)ボタンをクリックします。同じサイズのサンプラのラティスが、すべてのコントロールまたは選択したコントロールの周囲に作成されます。必要に応じて各サンプラを調整できます(次の図を参照)。

[作成]ボタンをクリックすると、同じサイズのサンプラが作成されます。必要に応じて、[インスペクト]ボタンをクリックし、[インスペクト]プロパティ エディタでオプションを設定して、サンプラを調整できます。
[サンプラ]エリアの[ROMの作成](Create ROM)ボタンをクリックして、各コントロールの動作可能な範囲に基づいてサンプラを作成します。Face Robot によってアニメーションの経過時間に伴う各コントロールのアニメーションが計算され、カバーする位置が決定されます。そのため、タイムラインに大量のフレームがある場合は、処理に時間がかかります。サンプラが作成されたら、必要に応じて各サンプラを調整できます(次の図を参照)。
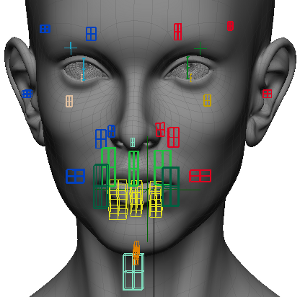
ROM(動作可能な範囲)サンプラは、各コントロールの空間での動きに基づいて作成されます。サンプラが大きいほど、コントロールが動いた範囲が大きいということです。
エクスポート リグを作成し、シェイプを生成した後でサンプラを変更した場合は、シェイプを更新して変更を反映させる必要があります。
プロパティ エディタの[シェイプ]エリアで[作成/更新](Create/Update)ボタンをクリックします。「シェイプを生成する」を参照してください。
頭にサンプラを作成したら、エクスポート リグを作成できます。リグを作成するには、Face Robot でオリジナルの頭のジオメトリをコピーし、次にコントロールを再構築します。このリグの階層構造は、シーン エレメントが少なく、Face Robot ソルバおよびオペレータが含まれていないため、Face Robot のものより単純です。
エクスポート リグの一部として眼球、歯、舌を含めるには、[Export Animation Rig(アニメーション リグのエクスポート)]プロパティエディタの[リグ]エリアで、[目、歯、および舌のジオメトリをコピー](Copy Eyes, Teeth, and Tongue Geometry)オプションを選択します。

アニメーションリグを作成したら、オリジナルのFace Robotの顔のジオメトリデフォーメーションをシェイプとして保存して、エクスポートリグに転送できます。
初めてシェイプを生成するときは、Face Robot によって、オリジナルの頭のジオメトリ デフォーメーションが、アニメーション リグに転送されます。これにより、リグのアニメーション コントロールと顔のジオメトリの接続が作成されます。
シェイプの作成プロセスでは、コントロールの動きによって影響を受けるポイントのクラスタを作成することによって、デフォーメーションが転送されます。ポイントのクラスタはコントロールごとに 1 つずつ作成され、シェイプ(シェイプ ソースまたはシェイプ キーとも呼ばれます)がそれぞれのクラスタに作成されます。 コントロールの影響を受けるポイントのクラスタのみがキャッシュされるため、頭にあるすべてのポイントが各シェイプにキャッシュされた場合よりも、キャッシュのサイズが小さくなります。
クラスタおよびシェイプが作成された後で、エクスポート リグのモデルの[Mixer]ノードにシェイプ(シェイプ ソース)にウェイト オペレータが追加されます。
初めて各コントロールのポイントのクラスタを作成するときは、[シェイプ]エリアで[作成/更新](Create/Update)ボタンをクリックして、各クラスタのシェイプを作成します。
終了したら、サンプラを修正してから、もう一度[作成/更新](Create/Update)ボタンをクリックします。これで更新されるのはサンプラの変更によって影響を受けるコントロールのクラスタとシェイプのみです。
リグを選択して Animation Mixer を開き([Alt]+[0]キーを押す)、各コントロールのトラックにシェイプ コンパウンド クリップがあるかどうかを確認します。シェイプ コンパウンド クリップをダブルクリックして開き、シェイプ クリップを確認します。シェイプ クリップはシェイプのインスタンスです。
エクスポート リグのシェイプを作成したら、オリジナルの Face RObot の頭のコントロールから、エクスポート リグのコントロールにアニメーションを転送します。詳細については、転送を参照してください。
ここまでのすべての手順を終了したら、アニメーション リグを .dotxsi ファイルに書き出すことができます。dotxsi は、Softimage での書き出し/読み込みに既定で使用されているフォーマットで、Maya にも簡単に読み込みできます。
リグの書き出しによって、ジオメトリのすべて(頭、眼球、歯、舌)、シェイプ、コントロール、F カーブが 1 つのファイルになります。
サンプラ ファイルもこのプロセスで書き出されます。サンプラ ファイルがあることで、Softimage や Maya によるコントロールの位置の認識が可能になり、読み込んだときにシェイプが正しく割り当てられるようになります。
コントロールのアニメーションを書き出すかどうかは選択できます。
詳細については、リグのエクスポートを参照してください。
Face Robot のアニメーション リグを .dotxsi ファイルとして書き出したら、Maya で読み込むことができます。ネイティブの Maya ツールを使用して、アニメーションとシェイプを調整してから、通常どおりにレンダリングします。
dotxsi ファイルを Maya に読み込む場合は、Maya と同じコンピュータに事前に Crosswalk(32 ビットと 64 ビットの両方に対応)をインストールしておく必要があります。
Crosswalk をインストールすると、Face Robot の読み込みに必要な [faceRobotUtils.mel] ファイルと [FaceRobotImporter.mll] ファイルが Maya の Plugins フォルダにインストールされます。これらのファイルは、Crosswalk を使ってリグとアニメーション コントロールを Maya に読み込み、Face Robot リグのシェイプ、コントロール、頭のジオメトリの間の関係を再構築します。
Crosswalkのオプションについては、Maya 対応 Crosswalk を使用するを参照してください。
Maya と同じコンピュータに Crosswalk の最新バージョンをインストールします。
Crosswalk をインストールすると、Maya の Application¥Plugins フォルダに [faceRobotUtils.mel] ファイルと [FaceRobotImporter.mll] ファイルがインストールされます。
Mayaのメインメニューから[ファイル](File)  [Face Robotのインポート](Import Face Robot)を選択します。
[Face Robotのインポート](Import Face Robot)を選択します。
[インポート オプション]ダイアログ ボックスが開いたら、「Maya 対応 Crosswalk による読み込み/書き出し」(「データ管理」)に従ってオプションを設定します。
アニメーション コントロールおよびブレンド シェイプのあるリグは、Maya の Face_Animation_Rig というモデルにインポートされます。
Face Robot のアニメーション リグを .dotxsi ファイルとして書き出したら、Softimage で読み込むことができます。ネイティブの Softimage ツールを使用して、アニメーションを調整してから、通常どおりにレンダリングします。
Face Robot のアニメーション リグを読み込む際、Softimage は既定でインストールされている次のファイルを使用します。
Softimage は、(Softimage に含まれる)Crosswalk を使ってリグとそのアニメーション コントロールを読み込みます。リグが Softimage に読み込まれたら、上記の 2 つの ICE コンパウンドがリグのシェイプ、コントロール、頭のジオメトリの間の関係を再構築します。
Softimage を開き、[ファイル](File)  [読み込み](Import)
[読み込み](Import)  [Face Robot シェイプのアニメーション リグ](Face Robot Shape Animation Rig)を選択します。
[Face Robot シェイプのアニメーション リグ](Face Robot Shape Animation Rig)を選択します。
表示されるダイアログ ボックスで、Face Robot から書き出した .dotxsi ファイル選択して、[読み込み]ボタンをクリックします。
リグとそのアニメーション コントロール(緑色の小さなボックス)が Softimage の Face_Animation_Rig というモデルに読み込まれます。

シェイプ クリック は ShapeKey オペレータによってコントロールされているため、ウェイトの値を変更することはできません。ただし、アニメーションを再生するか、タイムラインをスクラブして各コントロールのシェイプの動作を確認することができます。
