アクトは顔に生命を吹き込むプロセスです。[Act(アクト)]パネルにあるツールを使い、アニメーション コントロールを動かしてその位置にキー設定するか、モーション キャプチャ データをアニメーション コントロールに適用することによって、顔をアニメートできます。また、まばたきのアニメーションに役立つツールも用意されています。
[Act(アクト)]パネルは、上部の[フェイス]パネルおよび下部の[Library(ライブラリ)]パネルの 2 つのセクションで構成されています。次の図および表に[Act(アクト)]パネルにあるすべてのオプションの場所と説明を示します。
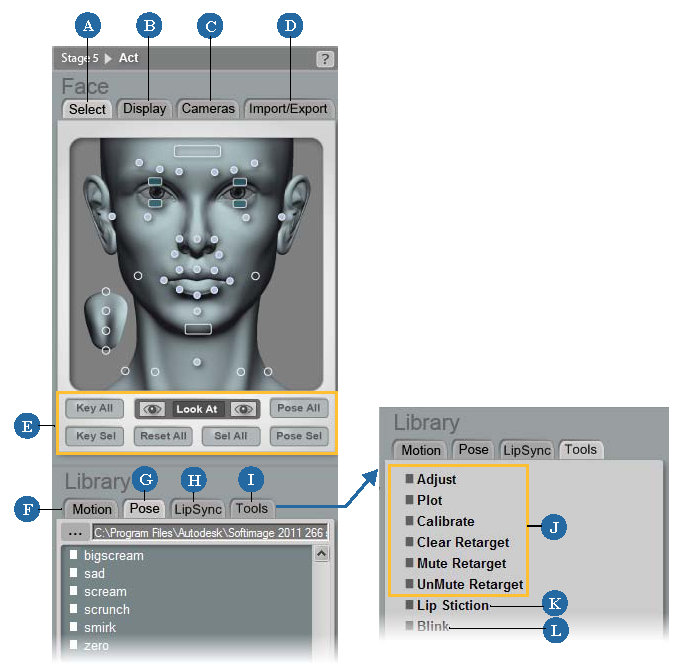
| A |
[選択]タブにはアニメーション コントロールおよびキー ボタンがあります。「アニメーション コントロール セット」を参照してください。 |
| B |
[表示]タブにはシーンのエレメントの表示を切り替えるオプションがあります。「エレメントを表示/非表示にする」を参照してください。 |
| C |
[カメラ]タブにはカメラ ビューをすばやく変更するボタンがあります。「カメラを切り替える」を参照してください。 |
| D |
[読み込み/書き出し]タブには Face Robot で作成した頭をさまざまな方法でエクスポートするコマンドや、アニメーションをキャッシュするコマンドがあります。「Face Robot から書き出す」を参照してください。 |
| E |
アニメーション コントロールをアニメートするキー ボタンです。「アニメーション コントロールのキーフレーミング」を参照してください。 |
| F |
[モーション]タブにはロードしたすべてのアニメーション クリップがあります。「モーション キャプチャ データを適用する」を参照してください。 |
| G |
[ポーズ]タブにはロードしたすべてのアニメーションのポーズ クリップがあります。「ポーズを適用および作成する」を参照してください。 |
| H |
[リップシンク]タブにはリップシンク アニメーションを作成するコマンドがあります。「リップシンク アニメーション」を参照してください。 |
| I |
[ツール]タブには、さまざまなアニメーションの問題を解決するコマンドがあります。I、J、K を参照してください。 |
| J |
[ツール]タブのこれらのコマンドでは、モーション キャプチャ アニメーション データを操作できます。「モーション キャプチャのプロセス」を参照してください。 |
| K |
[ツール]タブの[Lip Stiction(唇の粘着)]コマンドでは、唇の粘着をコントロールできます。「「唇の粘着」問題を解決する」を参照してください。 |
| L |
[ツール]タブの[Blink(まばたき)]コマンドでは、すばやくまばたきをアニメートできます。「まばたきをアニメートする」を参照してください。 |
Face Robot には、標準のアニメーション コントロールのセットがあり、人の顔にさまざま表情を付けることができます。軟部組織パラメータとともに、アニメーション コントロール セットによって、キーまたはモーション キャプチャ データを使用して顔のアニメーションを動かします。
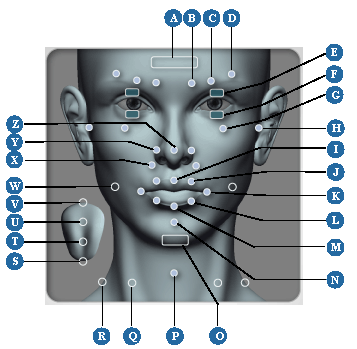
[アクト](Act)パネルで[顔](Face)  [表示](Display)タブをクリックして、ビューポートに表示または非表示にするエレメントや、表示モードを変更するエレメントを選択します。
[表示](Display)タブをクリックして、ビューポートに表示または非表示にするエレメントや、表示モードを変更するエレメントを選択します。

| コントロールのトグル(Toggle Controls) |
アニメーション コントロールの表示/非表示を切り替えます。 |
| 顔のトグル(Toggle Face) |
フェイス メッシュの表示/非表示を切り替えます。 |
| 選択の可/不可のトグル(Toggle Selectability) |
シーン エレメントを選択できるようにするかどうかを切り替えます。 |
| ベクトルのトグル(Toggle Vector) |
口の周りにある赤いカーブの表示・非表示を切り替え、唇のアニメーションをすばやく確認できます。このオプションを選択すると、顔が非表示になり、歯、眼球、アニメーション コントロールだけが表示されます。 |
| プロキシのトグル(Toggle Proxy) |
口のプロキシ メッシュの表示・非表示を切り替え、口のアニメーションをすばやく確認できます。このオプションを選択すると、顔が非表示になり、歯、眼球、アニメーション コントロールだけが表示されます。 |
| X 線のトグル(Toggle Xray) |
X 線(透視図)表示の設定のオンとオフを切り替えます。 |
| ワイヤーフレーム/シェーディングのトグル(Toggle Wireframe / Shaded) |
メッシュの表示モードをワイヤーフレームまたはシェーディングのいずれかに切り替えます。 |
| ヘッドライトのトグル(Toggle Headlight) |
ヘッド ライトのオン/オフを切り替えます。マット(オンの場合)または光沢のあるサーフェイス(オフの場合)になります。 |
| 高速再生のトグル(Toggle Fast Playback) |
高速再生オプションのオン/オフを切り替えます。詳細については、「高速再生キャッシュ ファイルを保存およびロードする」を参照してください。 |
解決策として、[表示](Display)タブの[顔のトグル](Toggle Face)または[コントロールのトグル](Toggle Controls)を選択し、顔またはアニメーション コントロールを非表示に戻すことができます。