カメラ注視点などすべてのリグ エレメントを含めて、カメラの変換はアニメート可能です。カメラ リグをアニメートする場合は、回転に特別な考慮事項があります。ただし、カメラをリグ エレメントから接続解除すれば、カメラ オブジェクトをどのコンストレイントにも左右されずにアニメートすることができます。カメラのスケーリングのアニメートの場合は、何ら影響はありません。
(デフォルトのカメラ リグを使用していない)「自由な」カメラを操作する場合、カメラを選択して、Softimage 内の他のすべてのオブジェクトの場合と同様に、そのカメラの変換をアニメートできます。カメラを選択している限り、カメラを変換する際に、自動的にキー(自動キー)を設定することもできます。詳細については、「変換をアニメートする」および「 キーの自動設定」(「アニメーション」)を参照してください。
デフォルトでは、カメラのナビゲーション中は自動設定でカメラのパラメータにキーが設定されません。通常はカメラが選択されておらず、対応するパラメータはナビゲーション中にマークされないためです。ただし、特定のカメラとスポットライトを設定して、それらのパラメータがナビゲーション中に自動的にキー設定されるようにできます。詳細については、「カメラ ナビゲーションの自動キー設定」(「表示と再生」)を参照してください。
カメラ リグを使用している場合、カメラの注視点をアニメートし、カメラにパスまたはオブジェクトを追わせることができます。シーンのアクションをフレーム内にキープする最も簡単な方法は、カメラの注視点をアニメートすることです。注視点をアニメートする最も基本的な 2 つの方法は、注視点をパス上に設定する方法と、注視点をシーン内のオブジェクトにコンストレイントする方法です。
[Model]または[Animate]ツール バーから[作成](Create)  [カーブ](Curve)コマンドを使用してシーンにカーブを描画します。
[カーブ](Curve)コマンドを使用してシーンにカーブを描画します。
カメラの注視点を選択するか、ビューポート メニューでカメラ アイコンをクリックして[注視点の選択](Select Interest)を選択します。
[アニメート]ツールバーから[作成](Create)  [パス](Path)
[パス](Path)  [パスの設定](Set Path)を選択します。パスを選択するよう要求されたら、作成したカーブをクリックします。
[パスの設定](Set Path)を選択します。パスを選択するよう要求されたら、作成したカーブをクリックします。
パスを設定する方法については、「パスおよび軌道に沿ったアニメーション」(「アニメーション」)を参照してください。
カメラの注視点を選択するか、ビューポート メニューでカメラ アイコンをクリックして[注視点の選択](Select Interest)を選択します。
[Constrain]パネルで[Constrain]  [位置](Position)を選択します。オブジェクトを選択するよう要求されたら、カメラの注視点をコンストレイントするオブジェクトをクリックします。
[位置](Position)を選択します。オブジェクトを選択するよう要求されたら、カメラの注視点をコンストレイントするオブジェクトをクリックします。
コンストレイントを定義する方法については、「コンストレイントを使用してアニメートする」(「アニメーション」)を参照してください。
カメラ リグを使用している場合、カメラ自体を回転させることはできますが、X 軸と Y 軸のカメラ回転にはキーを設定できません。これは、カメラがカメラの注視点に被コンストレイントされるためです。ただし、カメラのアップベクター コンストレイントをオフにするか、[ロール]パラメータを変更すれば、カメラの Z 軸回転をアニメートできます。
[L]キーを使用してカメラをロールすることはできますが、スケール、回転、または移動オプションと同じようにロールをアニメーションにマークすることはできません。アニメートするには、カメラのコンストレイントのプロパティ エディタを開いて、そこで[ロール]パラメータにマークする必要があります。
Explorer の[Show All Nodes]を選択していることを確認し、[カメラ]アイコン([Camera Root]あるいは[Camera Interest]ではない)を展開します。[カメラ](Camera)  [キネマティクス](Kinematics)
[キネマティクス](Kinematics)  [コンストレイント](Constraints)
[コンストレイント](Constraints)  [ディレクション コンストレイント](Direction Cns)アイコンが見つかるまで展開します。
[ディレクション コンストレイント](Direction Cns)アイコンが見つかるまで展開します。
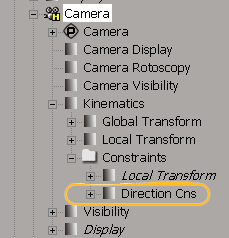
[ディレクション コンストレイント](Direction Cns)アイコンをクリックして、カメラの[方向コンストレイント]プロパティ エディタを開きます。
[アップ ベクター](Up Vector)タブで、[アップ ベクター](Up Vector)を有効にし、[ロール](Roll)パラメータを使用してカメラをロールする量をコントロールします。負の値でカメラが左にロールし、正の値でカメラが右にロールします。
[ロール]スライダを調整し、パラメータのアニメーション アイコン(緑色の小さなボックス)をクリックしてキーを設定できます。
パラメータのアニメーション アイコンはパラメータのマークおよびキー フレーミング状態を示します。
カメラのロールをさらに編集したい場合は、[ロール]パラメータの F カーブを編集できます。アニメーション アイコンを右クリックし、[Animation Editor]を選択します。[ロール]パラメータの F カーブがエディタに表示され、思いどおりにアニメートさせることが可能です。
[ロール]パラメータからすべてのアニメーションを削除するには、アニメーション アイコンを右クリックし、[アニメーションの削除](Remove Animation)を選択します。