Marking parameters is a way of identifying which parameters on a selected object you want to use for a specific animation task, such as keying. By keying only the marked parameters, you can keep the animation information small and specific to the selected object.
You can mark parameters from the marked parameter list, any property editor, the explorer, or the keying panel. See Marking Parameters for Animation for complete information about how to mark parameters.
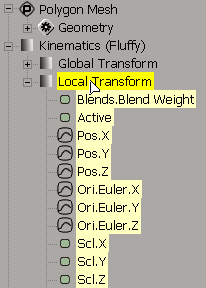
Keying transformations (scaling, rotation, and translation) is something that you'll probably do a lot. Because of this, when you activate any of the transformation tools (scale, rotate, or translate) from the Transform panel or by using their hot keys, their corresponding local transformation parameters are automatically marked. For more information on this, see Marking Transformation Parameters.
You can also create marking sets to remember the parameters that were marked on an object, then use them for keying — see Keying with Marking Sets.
Overview of Setting Keys on Marked Parameters
Here's an overview of the steps you can do to set keys on marked parameters. See below for more details on each of the steps.
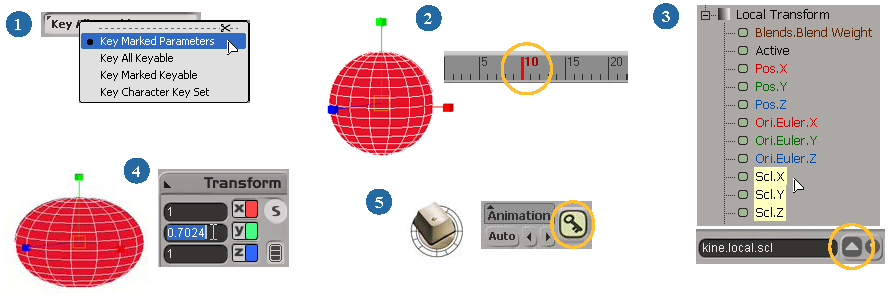
Set the Save Key preference to Key Marked Parameters. This is the default method for working in Softimage.
You can also select the Key Marked Keyable option to set keys on only keyable parameters that you have marked in the keying panel.
See Selecting Which Keying Method to Use for information.
Select the object you want to animate and go to the frame at which you want to set a key.
Mark the parameters in any way you want, as described in Marking Parameters. This can be in the marked parameter list, the explorer, a property editor, or the keying panel.
Remember that when you activate any of the transformation tools (scale, rotate, or translate) from the Transform panel or by using their hot keys, their corresponding local transformation parameters are automatically marked
Set keys on the marked parameters using any of these methods:
If you press Shift+K when you're at a keyframe, it removes keys on the parameters at this frame.
Click the key icon in the Animation panel at the bottom of the Softimage window.
If you click the key icon when you're at a keyframe (the icon is red), it removes the keys on the parameters at this frame.
Choose Set Key from the Animation menu in the Animation panel.
Choose Remove Key to remove keys for the parameters in the character key set at this frame.
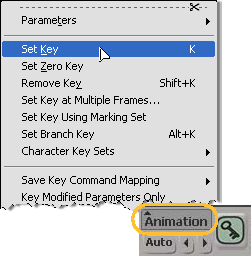
Marking sets are lists that are used to remember which parameters are marked on an object (like an absolute path to the marked parameters). This makes it easy to work with hierarchies because each object within that structure can have its own marking set, such as a set or marked rotation parameters for bones, or a set of marked translation parameters for effectors.
Marking sets are actually custom parameter sets with proxy parameters (linked copies) for the marked parameters in them. As a result, they are saved as properties of each object, as are standard custom parameter sets. See Custom and Proxy Parameters for more info about custom parameter sets.
When you create a marking set, you store the current marked parameters in a set for each selected object. If a marking set already exists for the object, it is replaced by the new set; that is, you can have only one marking set per object at a time.
Select an animatable object and mark the desired parameters as described in Marking Parameters.
Choose Animation  Parameters
Parameters  Create Marking Set from the Animation panel at the bottom of the Softimage window or press Ctrl+Shift+M.
Create Marking Set from the Animation panel at the bottom of the Softimage window or press Ctrl+Shift+M.
A marking set containing the marked parameters is created as a property of that object.
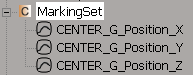
Repeat these steps for each object for which you want a marking set.
Do any of the following to set a key on the parameters in the marking sets:
Choose Animation  Parameters
Parameters  Activate Marking Set (or press Ctrl+M) to activate the marking set, then set a key in any way as described for keying marked parameters (see To key marked parameters). This sets keys on only the parameters in the active marking set.
Activate Marking Set (or press Ctrl+M) to activate the marking set, then set a key in any way as described for keying marked parameters (see To key marked parameters). This sets keys on only the parameters in the active marking set.
Choose Animation  Set Key Using Marking Set. This sets a key at the current frame using the marking set without first activating it or changing the currently marked
parameters. It searches all nodes in the selection for custom parameter sets named "MarkingSet" and then sets keys on their
contents.
Set Key Using Marking Set. This sets a key at the current frame using the marking set without first activating it or changing the currently marked
parameters. It searches all nodes in the selection for custom parameter sets named "MarkingSet" and then sets keys on their
contents.
Choose Animation  Set Branch Key (or press Alt+K). This searches all nodes of the selected object and its children for custom parameter sets named "MarkingSet"
and keys all the marking sets it finds. This is useful for working with characters and other hierarchies.
Set Branch Key (or press Alt+K). This searches all nodes of the selected object and its children for custom parameter sets named "MarkingSet"
and keys all the marking sets it finds. This is useful for working with characters and other hierarchies.