Every property editor lets you set keys for any or all of its animatable parameters. An animatable parameter is identified by an animation icon (little green box) beside it.
Keying in the property editor does not consider what you've set as the keying preference (see Selecting Which Keying Method to Use).
Click the keyframe icon at the top of the property editor to key all or only the marked parameters on the current property page.
Click a parameter's animation icon to key only that parameter.
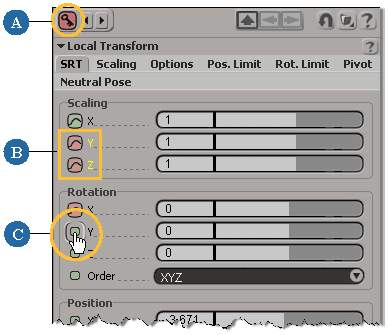
Keying All or Only Marked Parameters
You can either mark parameters in the property editor for keying or key all parameters in the property editor.
To key all or marked parameters on a property page
Move the playback cursor on the timeline to a frame where you want a key and open the property editor.
Display a property page with parameters you want to animate.
Mark the parameters you want to animate (click their names so they turn yellow) and set their values.
If nothing is marked and you have selected the Apply to All Parameters When Nothing Is Marked option (as described next), all parameters on the page are keyed.
Click the keyframe icon at the top of the property editor.
This sets keys (or removes a key if there is already one at the current frame) for the corresponding parameters on the property page.
Move the playback cursor to another frame where you want a key.
Set the values of the marked parameters and click the keyframe icon again.
To key all parameters on a property page
In the explorer that appears, select Animation to open the Animation Preferences property editor.
Make sure that Apply to All Parameters When Nothing Is Marked is selected in the Animation Scope in Editors area.
Then when you click the keyframe icon, it saves keys for all the parameters on that page at their current values.
The keyframe icon's color changes, depending on the status of the property page's marked parameters.
To key specific parameters on a property page
Open the property editor and display the property page with the parameters you want to animate.
Set the value for a parameter you want to animate and click the animation icon to the left of its name, or right-click it and choose Set Key. Doing this sets keys for the parameter whether it is marked or not.
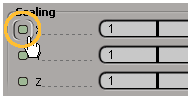
Repeat steps 2 and 3 for all the parameters you want to animate in the property editor.
Moving between Keys in a Property Editor
There are several ways to move between keys defined for parameters on the currently displayed property page.
If there are marked parameters on the property page, the commands move between the keys for only those parameters.
If nothing is marked, the commands move between keys for all parameters on the property page.
To move between keys for parameters on a property page
Press the , (comma) key to select the previous keys, and press the . (period) key to select the next keys.
Click the previous or next arrow icons in the upper-left corner of the property editor.

Right-click the marked parameter's animation icon and choose Previous Key or Next Key.
To go to the first or last keys defined, right-click the keyframe icon and choose First Key or Last Key. The keyframe icon changes color to help you navigate among keyframes — see The Keyframe Icon's Color for more information.