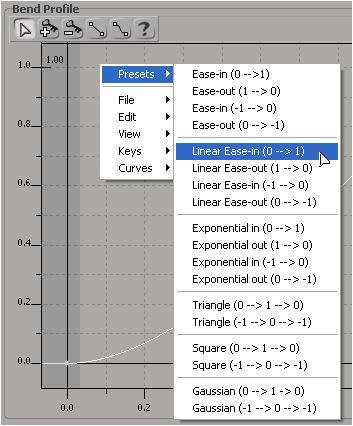The profile curve editor is a mini version of the fcurve editor that is used for editing profile curves for various tools in Softimage. Profile curves do not represent change over time, as with typical fcurves, but instead graph other types of non time-based data, such as a relationship with another parameter or shape profiles in space.
Some profile curves can be edited in the fcurve editor, such as those for linked parameters and expressions, but most are edited in a profile curve editor.
The profile curve editor is used mainly for these tools:
Deform operators — see Deformations
Time warp function in the animation mixer — see Changing Time Relationships (Timewarps)
Several of the tools on the Tune panel in Face Robot — see Stage 6: Tune
Many ICE compounds — see ICE Compounds
Overview of the Profile Curve Editor
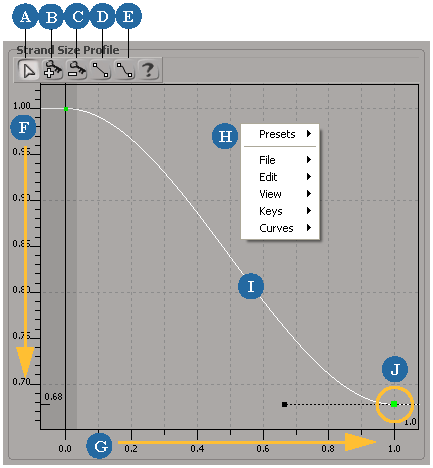
| A |
Select tool selects both curves and keys — see Selecting Function Curves and Setting the Default Selection Tool. You can also press the Y key to activate this tool. |
| B |
Add Key tool adds keys to where you click on the curve — see Adding Keys Interactively. You can also press the I key to activate this tool. |
| C |
Delete Key tool deletes the key that you click — see Deleting Keys. You can also press the D key to activate this tool. |
| D |
Linear interpolation — Choosing a Function Curve Interpolation Type. |
| E |
Spline interpolation — Choosing a Function Curve Interpolation Type. |
| F |
Values for the parameter are shown on the Y (vertical) axis. |
| G |
Different non-time based elements for the parameter (such as space in Softimage units) are shown on the X (horizontal) axis. |
| H |
Right-click in an empty space in the graph area to access the context menu. The File, Edit, View, Keys, and Curves menus are the same here as in the standard fcurve editor. You can also right-click on selected curves and keys to get menus applicable only to them. |
| I |
Selected curve. Note that you can also change the shape of a curve by using a preset curve. Right-click on a curve to display abbreviated versions of the Edit, Keys, and Curves menus. |
| J |
Selected key. You can use the key's tangent handles as you can in the standard fcurve editor — see Editing a Function Curve's Slope. Right-click on a key to display the Curves menu. |
Shortcut Keys for Common Commands
Here are some common shortcut keys you can use for editing curves:
There are a number of presets available for profile curves that allow you to quickly apply a certain shape to a curve, such as Ease-in and Ease-out, Gaussian, Exponential, and so on. You can apply these presets to profile curves in both the fcurve editor and profile curve editor.
Presets are fcurves saved in .fraw2 ASCII files (see Saving and Loading Function Curves). By default, their range in the X axis is from 1 to 100, and 0 to 1 in the Y axis (value).
To apply a preset to a profile curve:
Select a profile curve (you can select only one at a time) in either a profile curve editor or the fcurve editor.
Choose one of the several presets from the Presets menu.
The preset curve is remapped (scaled) in X to match the first and last key of the selected fcurve. If there are fewer than two keys, the preset is loaded with the default X and Y ranges.