When you open the animation editor, the fcurve editor is displayed by default, The fcurve editor is where you control the animation of the currently selected element by editing its function curves.
For information about the animation editor in general, including the animation explorer on the left, see The Animation Editor.
For information about the profile curve editor that it used in several property editors, see The Profile Curve Editor.
| A |
Command bar contains menu commands and icons to edit fcurves in many different ways. See Commands and Tools for Editing Fcurves for more information. |
| B |
Values for the parameter are shown on the graph's Y (vertical) axis. |
| C |
Timeline displays the same timeline as is used for the fcurve editor. Time is shown on the graph's X (horizontal) axis. Click and drag the red playback cursor in it to "scrub" through the animation. See Setting Up the Fcurve Editor Graph and Timelinefor more information. |
| D |
Selected fcurves are white. See Selecting Function Curves for more information. |
| E |
The keys on the fcurves represent the keyframes of the selected parameter's animation. Selected keys are red. See Setting the Default Selection Tool for more information. |
| F |
The slope handles (tangents) at each key indicate the rate at which an fcurve's value changes at that key. See Editing a Function Curve's Slope for more information. |
Switching between Suite and Classic Modes
There are two different modes in which you can work in the fcurve editor:
To switch between the two modes, do any of the following:
 Classic Mode command from the fcurve editor toolbar.
Classic Mode command from the fcurve editor toolbar.
 Classic Mode option.
Classic Mode option.
 Classic Mode option.
Classic Mode option.
When the Classic Mode option is off, the Suite mode is active.
Setting Preferences for the Fcurve Editor
The Fcurve Editor Preferences let you set up options for different tasks you do in the fcurve editor, such as setting keys, setting the slopes of the fcurves, or displaying audio waveforms and markers.
To determine the default fcurve options when creating keys, see the options on the Curves tab in Animation Preferences.
There are also a preferences for the animation editor in general - see Animation Editor Preferences.
To open the fcurve editor preferences:
Commands and Tools for Editing Fcurves
The fcurve editor toolbar contains the menu commands and tools you need for editing fcurve animation. Many of the menu commands are also available in context menus when you right-click in an empty part of the graph area, on selected curves, or on selected keys on curves.
You can access many of the same commands that are available in the toolbar in context menus, depending on what's currently selected.
To open context menus for fcurves, select an fcurve and either right-click or press Alt+right-click.
To open context menus for keys, regions, and fcurve slopes, select the appropriate element and press Alt+right-click.
The panels of icons on the toolbar that are available are different for the Suite and Classic modes.
The following image shows the toolbar that is available in Suite mode. There is only one panel of icons (called Suite) that you can toggle by right-clicking in an empty area of the toolbar and selecting the Suite option.

In Classic mode, you can display or hide certain parts of the toolbar. Some panels, such as the Navigation panel containing the zoom, pan, and frame icons, are hidden by default.
To hide or display panels on the toolbar, right-click anywhere in an empty area of the toolbar and toggle the appropriate panel on or off (a check mark means that it's displayed).
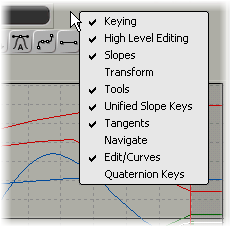
The following image shows the name of each panel of icons that is available in Classic mode.
| A |
Commands used only for the animation explorer. These cannot be hidden. See Using the Animation Explorer for more information. |
| B |
The Command panel contains the basic menu commands for editing fcurves. This panel cannot be hidden. |
| C |
The Keying panel contains controls for scaling and translating fcurves, keys, and regions, and for moving between keys on selected fcurves. See Moving Fcurves, Keys, and Regions Precisely, Moving between Keys on an Fcurve, and Scaling Precisely for more information. |
| D |
The High Level Editing (HLE) panel contains controls for editing the fcurve shape in a general way. See Shaping High-Density Fcurves (HLE) for more information. |
| E |
The Slopes panel contains controls for changing the slope's angle and handle length. See Changing the Slope Handles with Precise Values for more information. |
| F |
The Transform panel contains controls for scaling and translating fcurves, keys, and regions. See Moving Fcurves, Keys, and Regions Precisely and Scaling Precisely for more information. |
| G |
The Tools panel contains icons for selecting fcurves and keys, adding keys, and deleting keys. See Selecting Function Curves, Setting the Default Selection Tool, and Adding and Deleting Keys for more information. |
| H |
The Unified Slope Keys panel contains icons for unifying or breaking an fcurve's slope and its handles' length. See Breaking and Unifying the Slope Handles and Controlling the Length of the Slope Handles for more information. |
| I |
The Tangents panel contains icons for controlling the fcurve's slope angle. See Setting the Slope's Orientation (Angle) for more information. |
| J |
The Navigate panel contains icons for zooming, panning, and framing in the fcurve editor. See Zooming, Panning, and Framing in the Fcurve Graph for more information. |
| K |
The Edit/Curves panel contains icons for selecting the fcurve interpolation type, using fcurve buffers, rippling, selecting parameter types, and opening the Fcurve Editor Preferences property editor. See Choosing a Function Curve Interpolation Type for more information. |
| L |
The Quaternion Keys panel contains controls for editing quaternion rotation fcurves. See Editing Quaternion Function Curves for more information. |
This is a list of all the icons available in the fcurve editor toolbar:
| Icon | Shortcut Key | Menu Command | Suite or Classic Mode |
|---|---|---|---|

|
Y | Edit > Select Tool | Both |

|
Space bar | Edit > Select Curve Tool | Classic |

|
T | Edit > Select Key Tool | Classic |

|
Q | Edit > Region Tool | Both |

|
B | Edit > Stretch with Pivot Tool | Classic |

|
, (comma) / . (period) | Keys > Key Properties > Previous Key / Next Key | Both |

|
Shift+E | Keys > Edit Key Tool | Both |

|
I (capital "i") | Keys > Add Key Tool | Both |

|
D | Keys > Delete Key Tool | Both |

|
O (capital "o") | Keys > Unified Slope Orientation | Both - icon only in Classic |

|
L | Keys > Unified Slope Length | Both - icon only in Classic |

|
none | Keys > Manual Slope | Both - icon only in Classic |

|
Shift+A | Keys > Auto Slope | Both |

|
none | Keys > Spline Slope (Spline Tangents) | Classic (Suite) |

|
Shift+0 (zero) | Keys > Zero Slope Orientation (Flat Tangents) | Classic (Suite) |

|
Shift+- (dash) | Keys > Plateau Slope | Both - icon only in Classic |

|
none | Keys > Point at Neighboring Keys Slope Orientation (Linear Tangents) | Classic (Suite) |

|
none | Keys > Mirror Slope Orientation | Both - icon only in Classic |

|
Shift+B | Keys > Zero Slope Length (Break Point) | Both - icon only in Classic |

|
none | Keys > Break Tangents | Suite |

|
none | Keys > Unify Tangents | Suite |

|
none | Keys > Lock Tangent Weight | Suite |

|
none | Keys > Free Tangent Weight | Suite |

|
S | View > Navigate Tool | Both - icon only in Classic |

|
C | View > Interactive Zoom Tool | Both - icon only in Classic |

|
Z | View > Pan and Zoom Tool | Both - icon only in Classic |

|
X | View > Pan in X Tool | Both - icon only in Classic |

|
none | View > Pan in Y Tool | Both - icon only in Classic |

|
F/A | View > Frame > Selection/View > Frame > All | Classic/Suite |

|
R | View > Frame > To Timeline (Playback Range) | Both - icon only in Suite |

|
none | View > Frame > Center Current Time | Both - icon only in Suite |

|
none | View > Isolate Curve | Both |

|
none | Curves > Linear | Both |

|
none | Curves > Spline | Both |

|
none | Curves > Stepped (Stepped Tangents) | Both - icon only in Suite |

|
none | Edit > Save Buffer | Both - icon only in Classic |

|
none | Edit > Swap Buffer | Both - icon only in Classic |

|
none | Edit > Ripple | Both - icon only in Classic |

|
7 | View > Animated Parameters | Both - icon only in Classic |

|
8 | View > Marked Parameters | Both - icon only in Classic |

|
9 | View > Selected Parameters | Both - icon only in Classic |

|
none | File > Preferences | Both - icon only in Classic |